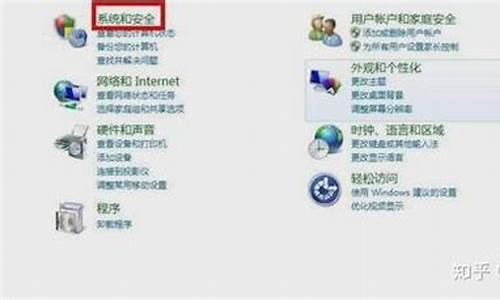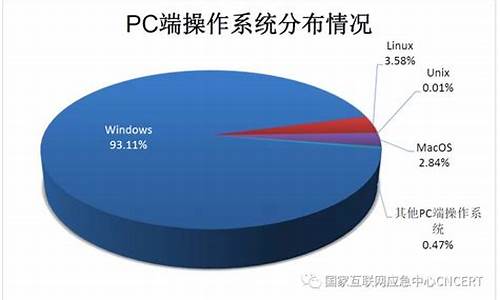用u盘如何安装电脑系统,用u盘怎么安装台式电脑系统

最近有小伙伴反应台式电脑的win10系统崩溃了,无法开机进入安全模式系统里面修复,这可怎么办呢?其实我们可以从新下载一个系统,使用U盘进行安装,今天小编带来了详细的解决步骤,具体的一起来看看吧。
快速安装台式电脑系统详细教程
下载制作软件
制作启动U盘
小白一键重装系统u盘启动盘
下载系统镜像
2020微软新系统win10
雨林木风二合一装机版win10
雨林木风GhostWin10安全装机专业版X64v2020.01
系统之家GhostWin10完整驱动纯净版x64v2020.01
1、重启电脑按F8、F9\F12或DEL键盘按键进入BIOS(基本输入输出系统)设置U盘优先启动。
2、在BIOS里面的HardDiskBootPriority或Firstbootdevice——选择USB-HDD、USB-ZIP,U盘优先启动设置完成。
系统安装(一般制作网站有说明)
3、设置完成U盘启动后,把U盘插入电脑启动并进入U盘安装系统程序——最后选择镜像文件的路径,依照U盘工具说明或提示的步骤进行系统安装——等待系统安装完成后自动重启进入W10新系统,注意别乱按要等待安装完成方可操作。
系统安装相关问题
如何用U盘重装win10系统
戴尔win10重装系统教程
win10安装教程
以上就是为您带来的快速安装台式电脑系统详细教程,希望可以解决掉您的困惑。
台式电脑用久了或者系统出了问题就需要重装系统,用U盘重装是比较方便的一个办法,那么台式电脑该如何用U盘进行重装呢?下面小编就给大家演示一个好用的台式电脑U盘安装系统步骤教程。
工具/原料
系统版本:win7旗舰版
品牌型号:东芝 Satellite L510
软件版本:小白一键重装系统 v3.1.297.136
方法一、台式电脑U盘安装系统步骤教程
1.将U盘插入电脑制作启动盘,打开小白系统软件,点击开始制作。
2.选择要安装的系统,点击安装此系统。
3.提示是否备份好U盘内的数据,点击确定。
4.等待下载小白pe系统和系统镜像文件。
5.成功制作启动u盘,可以单击取消或预览结果,这里我们选择取消。
6.将U盘插入需要重装系统的电脑,重启电脑,按U盘启动快捷键进入启动界面,选择USB选项,然后按Enter进入pe系统。
7.选择要安装的系统版本,点击安装。
8.系统安装完成后,需要拔出u盘,点击立即重启。
9.进入系统桌面,安装完成。
总结:
1.将U盘插入电脑制作启动盘,打开小白系统软件,点击开始制作。
2.选择要安装的系统,点击安装此系统,提示是否备份好U盘内的数据,点击确定。
3.等待下载小白pe系统和系统镜像文件,成功制作启动u盘,可以单击取消或预览结果,这里我们选择取消。
4.将U盘插入需要重装系统的电脑,重启电脑,按U盘启动快捷键进入启动界面,选择USB选项,然后按Enter进入pe系统。
5.选择要安装的系统版本,点击安装,系统安装完成后,需要拔出u盘,点击立即重启,进入系统桌面,安装完成。
声明:本站所有文章资源内容,如无特殊说明或标注,均为采集网络资源。如若本站内容侵犯了原著者的合法权益,可联系本站删除。