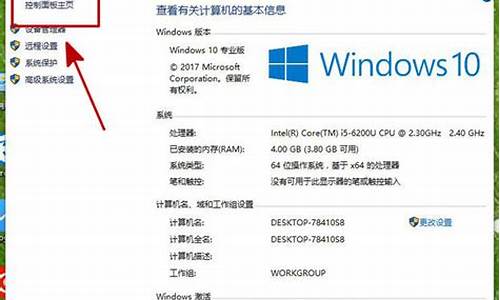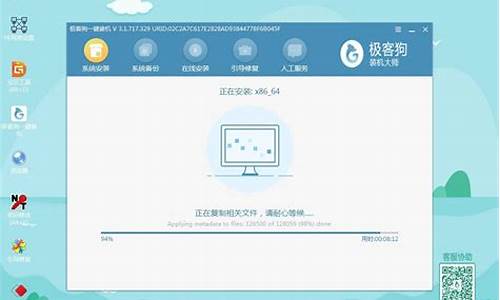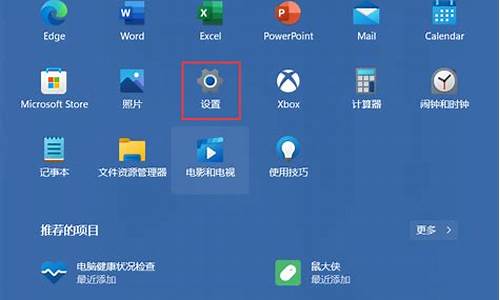刷新了电脑系统不能用wifi_电脑更新了系统后不能连接网络
1.电脑自动更新完以后就不能连wifi了,怎么办?
2.笔记本电脑无法开启wifi怎么办

有可能是无线网络被禁用了。
1,打开网络连接在电脑左下角任务栏上的搜索框输入“网络连接”。
2,点击打开,进入网络连接界面。
3,双击WLAN图标,无线网卡被启用。
电脑自动更新完以后就不能连wifi了,怎么办?
1、确认无线功能是否有开启,通过快捷键(热键)开启或关闭无线功能
2、确认设备管理器内的无线网络装置是否异常开始-->控制台-->设备管理器,检视"网络适配器"是否出现惊叹号下图绿框是正常的网络卡,红框出现惊叹号则是异常的网络卡
若装置出现惊叹号,可先至下载最新网卡驱动程序并安装。
3、开启网络和共享中心进行疑难解答
设备管理器无惊叹号,代表网络卡应正常,问题可能是系统设定或其他网络设备造成
开始-->控制面板-->网络和共享中心,进入网络和共享中心,可看到基本网络信息
若有出现惊叹号或是X,可以点击执行Windows内建的网络疑难解答
4、还原网络设定至默认值
开始-->搜寻程序及档案输入"cmd"并按下Enter
点选cmd执行
输入 netsh winsock reset,并按下Enter
需重新启动计算机。
笔记本电脑无法开启wifi怎么办
可能是电脑的无线网卡驱动程序不匹配,更新即可,具体方法步骤如下:
1、首先打开计算机,右键单击我的电脑,再在弹出的菜单栏内选择”管理“。
2、在计算机管理窗口中,选择设备管理,在右边的设备管理中选择“网络适配器”,这样便可以看到电脑中所装的关于网络的驱动了,wirless network adapter便是无线网卡驱动。
3、选择此驱动,右键点击,点击“更新驱动程序软件”,即可联网更新驱动并解决电脑自动更新完以后就不能连wifi的问题。
1. 笔记本电脑无法打开WiFi怎么办
首先换个方式开启无线网络,点击桌面右下角的打开网络和共享中心,点击更改适配器设置,可以看到无线网络连接呈现灰色状态,右击选择启用
如果无法开启的话,在电脑上安装一个驱动安装管理软件,检查一下无线网卡的驱动,查看其是否需要更新或者是出现了问题
经过前两个步骤,可能依然无法解决问题,那么我们回到第一步中的打开更改适配器设置窗口,右击无线网络连接,选择属性
在弹出的属性窗口里面点击配置
切换到驱动程序里面,点击最下面的卸载,如图所示
在弹出的对话框中勾选,点击确定
这时电脑里面已经卸载驱动程序,无法再次通过右击开启
打开驱动安装软件,刷新,软件会提示无线网卡的驱动未安装,这时只要点击安装即可
2. 笔记本电脑开WiFi突然开不了是怎么回事
1,确定笔记本的无线开关按钮是否打开。一般快捷键是Fn+无线形状的图标按键,一般位于数字键1到 0十个键位上。
2,确定是否已经安装网卡驱动。我的电脑→右键管理→设备管理器→(这里看看有没**问号的标志,没有的话代表所有驱动已经打上,若是没有,就安装驱驱动)。
3,确定无线网络是否被禁用。网上邻居→右键属性→无线网络,右键“开启”(若是有开启就略过)
4,无线路由器是否设置好。
5,可能是无线网卡坏了,去维修点进行维修。
1
先去检查一下是不是无线网络是否打开,如果打开了再去检查一下无线网络是否允许适配,如果是那把无线网络的接入设定打开就可以了。
02
如果不是无线网络自身的设定问题,那就进入设置--网络和共享中心--更改设配器设置--WiFi连接,进去选择网络诊断,此时电脑会自动诊断无法连接WiFi的原因,一般来说都是可以修复问题的。
03
如果还是不行,那就选择我的电脑--管理--服务与应用程序--服务--WLAN AutoConfig,将这个服务改为自动,再点击左上角的重启就能解决问题了。
3. 笔记本电脑为什么开不了wifi
一、网卡被禁用
笔记本都有一个网卡的开关,这个开关如果被禁用了那么就无法开启共享了,甚至连无线网络也连不上。
1、使用热键进行开启
笔记本上面都有一个红色的fn键,这个就是所谓的功能键,配合f1到f12上面的红色功能使用。联想笔记本一般都是fn+f5。
打不开wifi是怎么回事 笔记本wifi无法开启
2、使用无线开关开启
很多的电脑有一个无线的开关,在电脑的右下角,搬动一下即可打开无线网卡。
打不开wifi是怎么回事 笔记本wifi无法开启
3、通过控制面板打开
右击右下角的网络图标——打开网络共享中心——更改适配器设置——找到无线网络,右击——启用即可。
4. 笔记本打不开wifi
网卡被禁用或者网卡驱动的问题 笔记本都有一个网卡的开关,这个开关如果被禁用了那么就无法开启共享了,甚至连无线网络也连不上。
1、使用热键进行开启 笔记本上面都有一个红色的fn键,这个就是所谓的功能键,配合f1到f12上面的红色功能使用。联想笔记本一般都是fn+f5。
打不开wifi是怎么回事 笔记本wifi无法开启 2、使用无线开关开启 很多的电脑有一个无线的开关,在电脑的右下角,搬动一下即可打开无线网卡。 打不开wifi是怎么回事 笔记本wifi无法开启 3、通过控制面板打开 右击右下角的网络图标——打开网络共享中心——更改适配器设置——找到无线网络,右击——启用即可。
如果在共享的过程中一直提示开启共享失败的话,建议重新安装一下网卡驱动。毕竟这个是通过无线网卡来共享网络的,所以一定要确保无线网卡正确。
5. 笔记本电脑显示不了任何wifi,也搜索不到任何了,怎么办啊
先确认无线网卡正常开启并是否工作正常,如不正常,请启用无线网卡或重新安装无线网卡原版驱动,如不行,更换一个无线网卡试试。
1.第一步,在我们检测了一系列硬件设置都没有发现问题的所在,那么我尝试了一个手动添加网络连接的方法,如图所示,在我的电脑启动项里边找到控制版面选项。2.在控制版面显示的选择类目里边如图所示找到网络与inter,点击下方的查看网络状态和任务。
那么我们这样就进入到了电脑的网络连接管理中心,虽然是没有连接上网络但是可以在里边查看网络的状态。3.其实这个通道可以通过另外一种方法达到的,就是点击一下笔记本电脑右下方的网络连接状态,选择打开网络和共享中心,用这种方法比在控制版面中还要便捷一点,提供给网友们参考。
4.异曲同工,当我们进入到了网络和共享中心后,在这里可以查看网络连接状态控制网络连接开关等一下的操作,如图所示,我们找到更改网络设置下方的设置新的连接或网络。5.在设置网络对话框中选择下方的手动连接到无线网络,这样可以通过我们收到添加网络连接地址访问无线网络,当然前天是我查询清楚我们自己家或者是想要连接到的无线网络用户名和密码。
6.如图所示,我添加一个我自己家的网络,在网络名称、安全类型、加密类型和安全密钥都选择填写上正确的能容,其中的安全类型可以点击后放的小三角,一般选择wap2-个人,如果是企业就选择企业,根据个人情况。7.点击下一步我们就跳转到了先添加的网络界面,这样我们就访问成功到新添加的界面了。
需要注意的是这种方法是添加我们没有搜索到的无线网络,如我们添加一些不再搜索范围内的网络也是无法成功的。
扩展资料:
笔记本电脑wifi标志不见了有可能是通知区域设置失误。解决方法:1.右下角网络图标不见、不显示原因有可能是你不小心将图标隐藏了,有可能是没有勾选连接后通知选项。2.点击“开始”,打开“控制面板”。
3.点击“查看网络状态和任务”。4.点击“更改适配器设置”。
5.双击“以太网”。6.点击“属性”。
7.勾选“连接后再通知区域显示图标”之后,再点击确定。8.如果还是没有出现网络连接的图标的话,可能是你的状态栏将它隐藏了。
9.右击下方的状态栏,选择“属性”。10.点击“自定义”。
11.可以看到网络这一项,果然处于“隐藏图标和通知”状态。12.点击“显示图标和通知”,再点击确定即可。
6. 笔记本上显示不出来WIFI
解决方法:
1. 如果在电脑下端没有看到网络连接的列表,则需要先点开控制面板,在查看方中选择“小图标”。
2.在“Windows移动中心”选择“打开无线”,让电脑中无线网络列表显示出来。
3.按照“计算机”—“管理”—“系统工具”—“设备管理器”—“网络适配器”的操作步骤,依次点开相关选项。
4.点击“重启驱动程序”,然后在弹出的选项中选择“禁用”,在等无线网络驱动的图标出现后,点击菜单选项中的“启用”即可。
5.利用驱动精灵等软件实时安装或更新自己无线网络驱动程序。
笔记本搜不到wifi的原因:
1.忘记开启笔记本电脑的无线网卡或无线 开关 被人为关闭。
2. 无线路由 器的设置出现问题。
3.没有开启无线网络。
排查方法:
1.如果是内置无线网卡的电脑,需要大家先确认电脑内的内置网卡是否处于开启状态,且无线网卡在电脑上的相关运行是否一切正常。如果全部检查后都没有问题,则需要大家仔细阅读电脑自带的说明书,看电脑的内部是否还有其他无线开关。
2.按照“我的电脑”—“属性”—“硬件”—“设备管理器”的操作顺序,打开电脑设备里的管理器,查看无线网卡的驱动是否正常安装,且是否已经处于开启状态。
3.按照“我的电脑”—“管理”—“服务和应用程序”—“服务”—“Wiressless Zero Configuration”的操作顺序查看电脑里无线服务是否处于开启状态。
4.在自己的智能手机上打开wifi,看是否能够搜索并自动连接到无线网,如果不能,则说明无线路由器的无线功能没有打开。
7. win10电脑无法打开wifi怎么办
笔记本WiFi打不开需要先查看对应的无线网卡开关是否可以开启,若无线网卡开关不能开启,通常是与笔记本静电积累或对应系统的无线网卡驱动运行有关的。
您先做静电释放的操作看看,取下笔记本外接其他设备(若有内置光驱取下光驱中光盘)关机,如果笔记本内部添加过其他硬件比如内存也需要取下,
把电池和外接电源取下完全断电静置半小时释放静电,再接入电源开机观察无线网卡开关是否可以恢复正常显示使用。
如果操作后还是不能开启开关,再试试驱动安装的方法。笔记本使用的无线网卡硬件类型较多,要先查看这款笔记本当前用的是哪款无线网卡硬件类型。通过win+R 打开运行栏目,输入字母 devmgmt.msc 打开设备管理器,查看网络适配器栏目中无线网卡具体硬件类型,按这个硬件类型到笔记本查找对应当前系统使用的无线网卡驱动下载后安装再试试看。
都不行重新安装纯净版系统再试试看~
8. 笔记本电脑wifi打不开怎么办
一、网卡被禁用
笔记本都有一个网卡的开关,这个开关如果被禁用了那么就无法开启共享了,甚至连无线网络也连不上。
1、使用热键进行开启
笔记本上面都有一个红色的fn键,这个就是所谓的功能键,配合f1到f12上面的红色功能使用。联想笔记本一般都是fn+f5。
打不开wifi是怎么回事 笔记本wifi无法开启
2、使用无线开关开启
很多的电脑有一个无线的开关,在电脑的右下角,搬动一下即可打开无线网卡。
打不开wifi是怎么回事 笔记本wifi无法开启
3、通过控制面板打开
右击右下角的网络图标——打开网络共享中心——更改适配器设置——找到无线网络,右击——启用即可。
二、网络没有设置为共享的
win8下容易出现这个问题,虽然我们使用了各种共享软件,但是共享网络开启了,其他的设备能够正常的连接,但是就是不能上网。
1、手动开启网络共享
右击电脑右下角的网络图标——打开网络共享中心——查目前连接的网络,单击已经连接的网络。
2、选择属性,进入属性界面,进入后点击菜单栏中的共享选项,在里面有相关的设置。
1)首先勾选允许其他的计算机通过……连接到该网络。
2)在下面的下拉菜单中选择无线网络。
三、共享软件配置错误
如果你使用的是共享软件的话,那么查看一下是否在共享设置时候出现了一下的错误。
1、以魔方为例:
打开wifi助手——输入名称——密码,最重要的一步,一定要选择通过无线网络进行共享,否则不会共享成功的。
2、DOS命令无法开启共享
这个问题也是很常见的,使用DOS命令时一定要注意打开cmd是一定要右击:以管理员身份运行,否则是不会成功的。
3、ICS服务确定已经打开
在开始菜单下面的搜索框中输入服务——找到服务后单击打开即可。找到Inter Connection Sharing (ICS)服务,单击启动,然后右击选择属性后——将其改为自动启动,这样以后就不用每次都手动启动了。
四、网卡驱动的问题
如果在共享的过程中一直提示开启共享失败的话,建议重新安装一下网卡驱动。毕竟这个是通过无线网卡来共享网络的,所以一定要确保无线网卡正确。
声明:本站所有文章资源内容,如无特殊说明或标注,均为采集网络资源。如若本站内容侵犯了原著者的合法权益,可联系本站删除。