电脑系统操作中心,电脑的操作中心在哪里
1.windows10操作中心怎么打开
2.Windows10系统关闭右下角操作中心提示的方法
3.win10操作中心在哪里
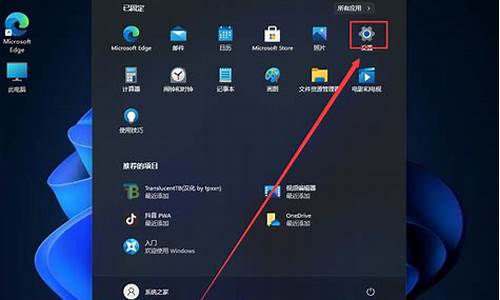
大家应该都知道我们可以通过win10操作中心快速的打开一些设置程序,非常的简单实用,但近日有使用win10正式版系统的用户却翻译说自己的电脑出现了统操作中心不见了的情况。我们要如何解决这一问题呢?下面小编就来为大家分享关于解决win10系统操作中心不见了的方法。
解决方法如下:
方法一:
1、鼠标右键桌面左下角的开始按钮,在弹出菜单中选择运行打开。
2、然后再运行输入框中输入gpedit.msc,然后点击确定按钮打开组策略编辑器。
3、在组策略编辑器的左侧点击用户配置—管理模板,进入下一步。
4、然后在右侧界面中中找到删除通知和操作中心选项并双击打开。
5、在弹出的窗口中点击未配置选项,然后点击确定按钮即可。
6、最后打开设置窗口,将操作中心的开关打开就可以了,消失的操作中心就又回来了。
方法二:
1、Windows+r,输入:msconfig。
2、点击”服务”标签卡,选择”隐藏所有的微软服务”,然后点击全部禁用(若您启用了指纹识别功能,请不要关闭相关服务)
3、点击”启动”标签卡,点击”打开任务管理器”,然后禁用全部启动项并确定。。
4、重启设备。若弹出“系统配置实用程序”的时候,选中此对话框中的”不再显示这条信息”并点击确定。
5、Windows+x,打开“命令提示符(管理员),执行以下命令:
DISM/Online/Cleanup-image/Scanhealth
DISM/Online/Cleanup-image/Restorehealth
Sfc/scannow
上面就是关于解决win10系统操作中心不见了的方法啦,有出现同样问题的可以按照上面的方法来解决哦。
windows10操作中心怎么打开
Windows10系统新增加ActionCenter通知中心功能,可以显示操作系统通知,电子邮件通知和操作系统快捷方式。电脑菜鸟第一次接触ActionCenter功能,不太懂得要怎么打开和使用?网上相关教程也比较零碎,为此,下文教程内容告诉大家在Win10系统打开和使用ActionCenter的方法。
Windows10系统中的操作中心在哪里?
默认情况下,操作中心将在任务栏通知区域(右下角)显示通知。如果没有新通知,则图标是空心的,但如果有一个或多个通知,则图标将被填充。您可以单击它以打开操作中心。
Windows10系统操作中心功能:
行动中心由两部分组成。
第一部分是Windows10系统通知中心。
它列在屏幕上方,Window10将自动对不同的通知进行分类。您可以单击一个通知以查看其详细信息或打开相关设置窗口。当然,向右侧滑动一个通知会将其从通知列表中删除。单击全部清除将清除所有通知。
第二部分是快速行动中心。
它默认包含Network,Note,AllSettings。您可以单击“展开”以查看更多快捷键。快捷键中心打开后,您将看到完整的快捷键。并且展开单词更改为折叠。您可以单击“折叠”将其设置为默认的4个键列表。有飞行模式,位置,安静时间,移动热点,监视器亮度,夜间照明,蓝牙,***,节电器,项目和连接。当然可以。
如何在Windows10系统上打开操作中心?
打开行动中心非常容易。您需要做的是找到通知图标并单击它以打开操作中心。通知图标中心在哪里?
如上所述,它位于任务栏的右下角。单击通知框,即可打开操作中心。
当然,您可以按Windows10系统操作中心快捷键Win+A快速打开它。A很容易记住,因为它是Action的起始字母。
如何在Windows10系统上添加或删除快速操作图标?
打开操作中心后,您会发现有一个或多个快速操作您不想在此处列出,并且您希望在此处添加一个操作,因此您可以在下次快速运行它。那么如何定制快速动作呢?Windows10系统具有帮助您添加或删除一个或多个快速操作的设置。
1.在位于任务栏左下角的搜索框中键入设置,然后在结果中选择设置以打开设置窗口。
2.单击“系统”。
3.选择“通知和操作”选项卡,然后单击“快速操作”设置中的“添加或删除操作”。
4.在添加或删除快速操作时,您将看到所有操作状态。那些打开的行动意味着他们可以在快速行动中心上显示,而那些被关闭的行动意味着他们无法在快速行动中心上显示。
选择要显示的操作(例如“网络”),确保其状态为“开”。更改为“开”后,您已经在行动中心添加了一个图标。选择您不想显示的操作(如省电模式),确保其状态为“关闭”。这意味着动作中心的电池保护程序将消失。
按下Win+A后,您将再次看到新的快速操作。添加了一些操作,而其他操作则被删除。现在使用这种方式,您可以使用Windows10系统上的操作中心更轻松地打开程序。
Win10系统打开和使用ActionCenter的方法讲解到这里了,有不明白的小伙伴快来一起学习操作。
Windows10系统关闭右下角操作中心提示的方法
可以使用光标点选任务栏最右边的[控制中心]图标,或是按下键盘上的Win+A键来开启控制中心。
点击控制中心的项目,能够让您快速的开启/关闭该功能。(当该功能显示蓝色时表示为开启)
您也可以透过控制中心快速进入该功能的设定,只要在该控制项目处点击鼠标右键,然后选择转到设置。
您可以在控制中心新增、移除或重新排列您的快速控制项目,只要在任意空白处鼠标右键点击,然后选择编辑。
● 新增快速控制项目: 点选下方的+新增,将会列出可新增的控制项目。(若是+新增颜色为反灰,表示已无可新增的控制项目)
●?移除快速控制项目: 在该控制项目处点击右上角的图标,将可移除此控制项目。(已移除的控制项目,可再经由+新增显示于控制中心)
●?重新排列快速控制项目: 拖曳控制项目即可重新排列位置。
win10操作中心在哪里
电脑安装了Windows10正式版系统,在使用过程中发现屏幕右下角小框会一下子出现很多提示性的信息,感觉非常烦人。这该怎么办呢?接下来,小编就为大家分享Windows10系统关闭右下角操作中心提示的具体方法。
具体如下:
1、在新安装的Win10系统中,屏幕右下角小框会一下子出现比较多的提示息,得想办法取消所有的提醒;
2、右击任务栏空白地方,选择弹出菜单中的“设置”命令;
3、在弹出“任务栏”的打话框中,单击“打开或关闭系统图标”链接;
4、在打开的“打开打开或关闭系统图标”中可以看到“操作中心”是“开”状态;
5、我们点击“操作中心”的状态按钮,使“操作中心”切换到“开”状态即可;
6、观察到屏幕右下角,我们可以发现此时已经没有了操作中心图标了;
7、同时,其它相关提示也没有了,比如更新过期、软件更新等提示。
Windows10系统关闭右下角操作中心提示的方法就给大家介绍到这里了。有同样需求的朋友们,可以按照上面的步骤一步步进行操作!
点击左下角的菜单弹出设置的选项。之后依次点击显示和通知的设置。在左边栏目下就可以看到通知和操作的中心。可以鼠标右击电脑桌面空白处的地方,点击个性化。点击之后依次找到个性化下的任务栏选项。在任务栏的选项下还需要找到启动或者关闭通知图标。
演示机型:华为MateBook X 系统版本:win10
1、点击左下角的菜单弹出设置的选项。
2、之后依次点击显示和通知的设置。
3、在左边栏目下就可以看到通知和操作的中心。
4、可以鼠标右击电脑桌面空白处的地方,点击个性化。
5、点击之后依次找到个性化下的任务栏选项。
6、在任务栏的选项下还需要找到启动或者关闭通知图标。
7、最后打开我们的操作中心即可。
声明:本站所有文章资源内容,如无特殊说明或标注,均为采集网络资源。如若本站内容侵犯了原著者的合法权益,可联系本站删除。












