怎么样保护电脑系统,保护好电脑系统怎么设置
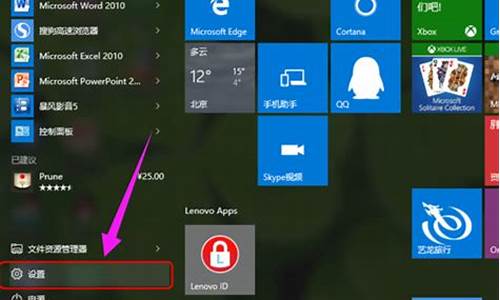
1、鼠标右击桌面的此电脑(win7叫这台电脑),在弹出的菜单中选择属性。进入属性页面之后,点击高级系统设置。在打开的界面中点击系统保护选项。如图所示,点击要保护的盘符,点击配置即可。
2、小图标”,下面菜单里点击“系统”,就到下图界面了,再点击左侧的“系统保护”,就会弹出下图中的窗口,鼠标点选一个分区,后方有“配置”按钮,点击配置再转到另一个界面,里面可以设置“启用”或“关闭”系统保护。
3、首先第一步我们需要找到系统中的此电脑图标,找到之后使用鼠标右键点击它,点击之后在打开的菜单界面找到属性这个设置选项。
4、以下为开启系统保护功能的方法操作方法右击开始菜单,选择列表中的“文件资源管理器”选项。小编的电脑是win10系统,打开以后显示的是“最近使用”的界面。点击左侧的“此电脑”。
5、开启方法:计算机右键菜单属性---系统保护。选择系统保护---创建系统还原点---配置选择还原系统设置和以前版本的文件---确定即可。
6、打开开始菜单,点击设置。点击“更新和安全”。点击“WindowsDefender”。点击“启用WindowsDefender”。WindowsDefender就打开了,点击启用。此时,桌面右下角会显示提示。
电脑系统是我们日常工作和生活的重要组成部分,系统出现问题会给我们带来很多麻烦。为了保障电脑系统的安全,我们需要学会如何进行系统还原。本文将介绍两种常见的系统还原方法,帮助您轻松保护电脑系统。
一键还原功能电脑一键还原功能,为您的系统安全保驾护航。无需担心系统被黑,只要做好备份,即可随时还原电脑。
四种还原方式电脑系统还原有四种方式:一键恢复系统、恢复出厂备份、用户备份恢复、冰点还原精灵。根据不同情况选择不同的还原方式,可以更好地保护电脑系统。
冰点还原精灵自带系统还原功能有其局限性,冰点还原精灵作为第三方软件,提供更完善、更强大的系统还原支持。无需复杂操作,安装完成后即可进行电脑恢复。
详细操作请参考官网资料无论是自带系统还原还是冰点还原精灵,都需要按照操作指南进行操作。如果您对操作流程不熟悉,可以参考官网资料,了解更多详细信息。
声明:本站所有文章资源内容,如无特殊说明或标注,均为采集网络资源。如若本站内容侵犯了原著者的合法权益,可联系本站删除。












