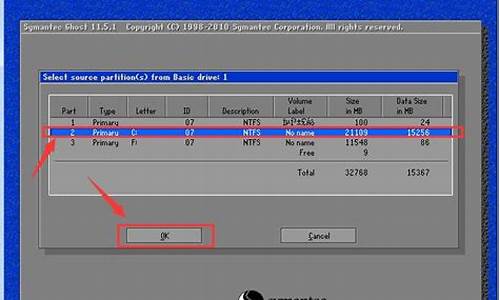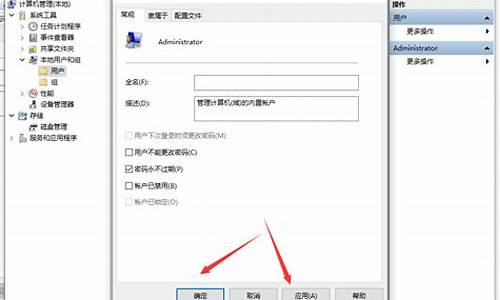屏蔽mac电脑系统更新小红点-mac屏蔽更新系统升级
1.苹果手机怎么设置不系统更新提示
2.thinkpad触控板如何设定 左右滑动使网页前进后退
3.苹果Mac机还是小黑Thinkpad?苹果系统和小红点谁更方便?
4.苹果iPhone与Mac设备能实现哪些同步
5.苹果手机都有些什么实用的小功能?
苹果手机怎么设置不系统更新提示

苹果手机系统设置不更新提示操作方法如下:
1.在手机桌面找到设置图标,点击打开。
2.在设置界面,可以看到通用选项,选择点击打开。
3.点击可用容量下的管理储存空间选项。
4.在手机应用中找到iOS 11,选择打开。
5.这个时候可以看到软件更新下,有红色字样的删除更新选项,点击删除更新,就可以完成苹果手机不提示系统更新的设置了。
thinkpad触控板如何设定 左右滑动使网页前进后退
thinkpad触控板如何设定 左右滑动使网页前进后退
先开启“控制面板”,然后点选“硬体和声音”(我和你的控制面板的检视/排序方式可能不同,所以这一步可能有所不同),再点选“滑鼠”(这个是重点),在滑鼠属性页面上的标签中选择“UltraN”,点选TouchPad项的设定,开启“应用程式手势”子项,选择“三指轻击”并启用。这样就搞定了,在“Windows照片检视器”、“Windows Media Player”、“Inter Explorer”等软体中均可使用三指横向划过触控板来前进或后退,当然不仅限于这些软体,具体相容多少,你自己试试吧。
所有关于ThinkPad触控板、小红点的设定,都可以通过这种方法搞定,ThinkPad触控板、小红点的程式设计很强大,UltraN里面那么多子项,你可以花上一晚上好好琢磨琢磨。
如果你重灌过系统了,以上方法可能无效(普通Win7的控制面板中是没有“UltraN”的),安装联想官方的“ThinkVantage”或“Lenovo Solution Center”解决ThinkPad的特殊设定问题。
前端如何阻止苹果手机左右滑动前进后退功能UC的“左右滑屏前进后退”功能
你在设定里面是可以找到的啊。
Mac OS X如何设定触控板你好:
进入设定--里面有个触控板,点选进入后就可以对其进行相关设定了。
如何设定 Apple Wireless Mouse 滑鼠或 Magic Trackpad 触控板
检查软体更新
首先请使用软体更新来检查您的电脑可能需要的任何新软体。完成这些更新后,从 Apple (?) 选单中选取关于本机来检视电脑安装的 Mac OS X 版本。
如果您拥有此装置 和此作业系统版本 请安装此更新。
Apple Magic Trackpad 触控板 Mac OS X v10.6.4 更新到 Mac OS X 10.6.5 或更高版本
Apple Magic Mouse 滑鼠 Mac OS X v10.5.8 适用于 Mac OS X v10.5 Leopard 的 Wireless Mouse 滑鼠软体更新 1.0
Apple Magic Mouse 滑鼠 Mac OS X v10.6.1 适用于 Mac OS X v10.6 Snow Leopard 的 Wireless Mouse 滑鼠软体更新 1.0
Wireless Mighty Mouse 滑鼠和 Apple Wireless Mouse 滑鼠(第 1 代) Mac OS X v10.2.6 或更早版本 随附于滑鼠的 Apple Wireless Keyboard 键盘和 Apple Wireless Mouse 滑鼠软体
检查 Bluetooth
请确保 Bluetooth 已开启并且您的装置可被发现。从 Apple (?) 选单中选取系统偏好设定,然后从显示选单中选取Bluetooth。如果没有在显示选单中看到 Bluetooth,则您的电脑没有内建 Bluetooth 模组。
在设定时使用有线 USB 键盘与滑鼠
在设定过程中,使用 USB 滑鼠可加速 Apple Wireless Mouse 滑鼠或 Magic Trackpad 触控板的设定。在完成 Apple Wireless Mouse 滑鼠的设定之前,请保持 USB 滑鼠与电脑的连线。设定完成后,即可断开 USB 滑鼠的连线。
请按照以下设定步骤执行操作以确保 Apple Wireless Mouse 滑鼠或 Magic Trackpad 触控板“可被发现”,并将其与 Mac 进行配对。
设定 Magic Trackpad 触控板
通过从 Apple (?) 选单中选取系统偏好设定,然后从显示选单中选取触控板来开启触控板偏好设定。
点按位于触控板偏好设定面板右下角的“设定 Bluetooth 触控板”。
通过按开/关按钮直到指示灯亮起来启用 Magic Trackpad 触控板。指示灯持续亮起 2 到 3 秒钟,这表示电池状况良好。然后,指示灯将闪烁以表示触控板处于发现 模式
注:如果您启用触控板时触控板上的指示灯未亮起或闪烁,请确保电池。
五到十秒钟后,Magic Trackpad 触控板的名称应显示在“搜寻”偏好设定中。
点按“继续”。设定助理将尝试与触控板进行配对。
电脑和触控板成功配对后,触控板偏好设定面板将扩充套件,在左下角显示所有可配置选项和电池电量。
此时您应该能够使用 Apple Magic Trackpad 触控板了。
设定 Apple Wireless Mouse 滑鼠
通过从 Apple (?) 选单中选取系统偏好设定,然后从显示选单中选取滑鼠来开启滑鼠系统偏好设定。
点按滑鼠偏好设定面板右下角的“设定 Bluetooth 滑鼠”。
将滑鼠电源开关推到开的位置以启用滑鼠。电源开关上方的指示灯将持续亮起 5 秒钟,这表示电池正常。然后,指示灯会开始闪烁,这表示滑鼠处于发现模式。
注:启用滑鼠后,如果滑鼠底部的指示灯未亮起或闪烁,请确保电池已正确充电并安装。
上图 3:将 Magic Mouse 滑鼠电源开关向上滑以将其启用。注:Mighty Mouse 滑鼠和 Apple Wireless Mouse 滑鼠的电源开关位于滑鼠底部的中央。
五到十秒钟后,滑鼠名称应显示在“搜寻”偏好设定中。
点按“继续”。设定助理将尝试与滑鼠进行配对。
电脑与滑鼠成功配对后,滑鼠系统偏好设定将展开,在左下角显示所有可配置选项和电池电量。
此时您应该能够使用 Apple Wireless Mouse 滑鼠了。
如果您没有 USB 装置,Mac OS X 可能会在没有 USB 装置的情况下与无线装置进行配对。
如何让滑鼠滑动就可以前进后退用360浏览器、世界之窗之类
开启设定里面的滑鼠手势
lion 系统 触控板怎么把网页后退这个功能没有删哦,
首先在系统偏好设定里找到触控板选项
把游标点按的第四项三指拖移关了,要不然会冲突。
之后在更多手势里的第一项改为用三个手指左右推送。第二项要改成四个的,以免冲突。
OK,回到safari和finder里发现,三指的功能又回来了^_^
联想Y450 触控板如何设定不知道你问的什么意思,其实预设的设定也基本能满足日常使用。如果你嫌游标的滚动速度过快或者过慢,可以在控制面板--滑鼠里的最后一个找到设定的。
联想E530如何设定触控板尊敬的联想客户您好
解决方案:
1、如何启用触击功能?
2、如何启用虚拟滚动功能?
单击要滚动的视窗或专案,然后手指沿 TouchPad 右侧边缘上下滑动可垂直滚动。手指沿 TouchPad 底边左右滑动可水平滚动。
如果滚动没有响应,请确保已选中相应的复选框,并且所触击的视窗或专案允许滚动。如果仍有问题,请检查滚动区域设定。
3、双指滚动如何使用?
"双指滚动"功能用于垂直或水平滚动并且从 TouchPad 表面上的任何位置启动滚动。只需将两根手指向下放在 TouchPad 上,然后沿着所需方向滑动手指。不必位于要滚动的滚动区域中。
要使用"双指滚动",请执行下列步骤:
1)将两根手指向下放在 TouchPad 表面上。手指应稍微分开。
2)使用连续直线移动,沿着所需方向滑动两根手指。
3)让两根手指离开 TouchPad 表面,停止滚动。
演示效果:
4、如何启用收缩缩放?
收缩缩放手势在很多应用程式中起到缩放功能。可使用"收缩缩放"手势,在支援 CTRL-滚轮缩放功能的标准 Windows 应用程式中用来起到与滚轮相同的功能。
要启用该功能,请选中启用收缩缩放复选框。
要使用"收缩缩放"手势,请执行下列步骤:
1)将两根手指向下放在 TouchPad 表面上。
2)手指滑动分开则放大,将手指滑到一起则缩小。为了获得最佳缩放体验,请使用指尖。
TwistRotate 手势用于旋转某些专案,例如照片、便携档案格式 (PDF) 档案等等。要启用该功能,请选中启用 TwistRotate 复选框。
要执行 TwistRotate 手势:
1)选择要旋转的物件。
2)将两根手指放在 TouchPad 上。手指之间应留出少许缝隙。
3)沿顺时针或逆时针方向滑动手指。该动作如同旋转一个旋钮。
4)如果需要,可重复旋转动作。
演示效果:
6、触控板灵敏度如何调节?
调整到最大值为最不灵敏;调整到最小值为最灵敏
调整到重触为降低灵敏度;调整到轻触为提高灵敏度
7、如何实现拖放功能?
选中该复选框时,无需按滑鼠或 TouchPad 按钮即可拖放物件。要拖放物件,先在物件上快速触击两次,第二次触击后手指停留在 TouchPad 上;再将手指在 TouchPad 表面滑动以拖动选定物件,达到终点位置时提起手指以放下物件。
拖放锁定功能允许您仅用手指敲击几次就能将在整个萤幕上长距离拖放物件。当选择拖放锁定时,手指离开 TouchPad 之后拖放仍继续进行。若要终止拖放,再触击一次 TouchPad 即可放下物件。要使用拖放锁定,还必须选中再次触击,按住拖放功能。
8、什么是三指触控?
"三指轻击"手势改善了对各种应用程式的巡游。您可以使用"三指轻击"浏览 Inter 或在照片检视器视窗中滚动照片。您也可以使用"三指轻击"进入或退出照片检视器的幻灯片模式。选中该复选框可启用"三指轻击"进行巡游和幻灯片模式。
演示效果:
9、什么是四指触控?
纵向和横向四指轻击可轻松实现应用程式的切换以及最小化或还原您的桌面。
效果演示:
补充:
1)在桌面没有任何程式视窗的情况下四手指水平向左滑动,会调出桌面桌布切换介面,如下:
2)在桌面没有任何程式视窗的情况下四手指水平向右滑动,会开启intelligent touchpad程式介面,
:support1.lenovo../lenovo/wsi/s/detail_20120730151334538.
希望能帮到您,祝您生活愉快!
华硕N55S触控板如何设定右键安装好触控板的驱动之后两个手指还是三个手指点一下触控板(一起点)
就是右键的功能了,具体是2个还是3个手指我忘了,不过呢,如果你正确安装好触控板的驱动,在触控板的管理软体里头有教程告诉你所有的功能是怎么实现的,例如3个手指头拖动就是返回桌面等等等等...
苹果Mac机还是小黑Thinkpad?苹果系统和小红点谁更方便?
汗啊,居然拿台式机和笔记本来比……这个和什么品牌根本就没关系了吧……?
就便携而言就不用说了吧,你可能会扛着iMac到处跑吗?明显是笔记本电脑更便携啊……不过如果你只在家里用的话,那还是买台式机吧,台式机同等价格配置怎么也比笔记本好,而且趴在床上用电脑(我现在就是)对身体是很不好的,就是因为笔记本才养成了这个习惯啊……
苹果的显示屏确实很好,可以轻松的秒杀ThinkPad(这ThinkPad刚好又是显示屏最烂的电脑),至于什么黄屏问题,我都用了3台苹果iMac都没遇到过……
苹果都能装Windows变成双系统(但是Windows却不能装苹果系统),所以哪个系统好在这里就没有争论价值了,不过苹果的系统处理东西比Windows快是真的,如果不玩游戏的话确实比Windows好。
苹果电脑封得过于严实,所以出了问题就只能去保修了……而且也因此永远不能替换硬件,过时了就只能买新的电脑了。相比之下ThinkPad你要换主板都行,要升级硬件容易多了。
其时苹果的笔记本电脑MacBook也不差,和MacBookPro的唯一区别就是外壳不同(那个外壳居然值2000大元)。但是苹果的东西很难砍价,能砍个100-200就要偷笑了……ThinkPad就可以随便砍价,一般砍个1000都没问题。
苹果iPhone与Mac设备能实现哪些同步
首先你得确定,自己Mac和iPhone上面的Numbers都是最新版本(Mac上应该是iWork '09的最新版本,可以点击左上角的苹果-软件更新进行更新;iOS上面的iWork之前支持iCloud,但要配合Mac上面的文档云服务必须升级到最新版)。
如果要确定自己用的是不是最新版本,1.Mac上打开Numbers,dock上面图标跳啊跳,跳完以后出来的应该是iCloud上面的文档选择器,见图1(老版本出来的是从模板新建,或者空白表格);2.iOS上面只要App Store不提示更新那就是最新了(右上角没有小红点数字就对了)——如果是越狱的话,自己去找更新版的下载安装吧~
然后:
1.Mac上,打开系统偏好设置-iCloud,把“文稿与数据”打上勾(见图2)
2.iOS设备上,首先确定设置-iCloud里面的“文稿与数据”是打开的,然后设置-Numbers里面“使用iCloud”也要打开
这样就好了
不过注意:所有设备都必须在同一个iCloud的Apple ID下
PS.我碰到过奇葩的情况,就是手机上有的无法用文档云服务,有的可以……没找到解决办法,最后重新刷,设置为新的iPhone才解决
苹果手机都有些什么实用的小功能?
iPhone手机老司机很多,但我相信,有很多iPhone实用小功能是老司机们不知道的。平时咱们拿着果机刷微博、玩游戏、看,感觉和别的手机也没啥区别嘛,其实,它隐藏了很多实用小功能。
花点时间给大家整理一些iPhone手机实用小功能。
1、引导式访问锁定照片
其实这个功能很实用,大家平时应该遇到过这样的情况,把照片分享给某人时,对方总会左划右划,如果有不方便看的内容就太尴尬了。引导式访问这个小功能就能锁定照片。
①打开「设置」-「功能」-「引导式访问」,开启「引导式访问」和「功能快捷键」
②打开「照片」,找到想展示的照片,接着连按三次 Home 键或三次侧边按钮,选择「引导式访问」,设置密码。
③进入引导式访问页面,点左下角的「选项」,关闭「触摸项」,再点击「完成」,然后点右上角的「开始」,大功告成。
④想给别人看照片,只要打开,把手机递给对方之前连按三次 Home 键进入「引导式访问」即可。退出也很简单,再按三次 Home 键,输入密码,点左上角的「结束」就行了。
锁定软件
相信每个大伙伴们都遇到过熊孩子玩手机的情况,要防止熊孩子们乱翻自己手机内容,可以锁定软件,方法和锁定照片一样。
2、隐藏软件这个功能可以让软件从手机“消失”,只有自己才知道怎么找回它。
我们可以长按某应用进入「抖动模式」,同时用另外一只手指长按 Home 键唤出「Siri」,两只手指不要松开,第一只手指拖拽一下,接着两只手指一起松开,应用立刻消失。
想显示也非常简单,在 Spotlight 的搜索框输入应用的名字就可以了,不过要重启手机才能显示在桌面中。
3、隐藏敏感照片打开这张照片,点右上角的编辑,拉动复选框的四个角,然后在照片中选择一个空白的位置,点击完成。此时在相册里看起来是一块白板。如果需要还原照片,点照片右上角编辑,再选择复原就行了。
4、批量清理相册如果你是一个新果粉,打开相册可能会感觉很麻烦,想删照片还要一张张选。其实不用哦,完全可以批量删除。
我们可以直接打开手机相册,点击选择,然后选中一张照片横向滑动,再下滑,可以快速删除手机照片。
5、批量清理短信这个功能我觉得非常实用,毕竟现在给我们发现的大部分都是机器人,短信多了肯定占内存,其实可以进行批量删除!
我们选择「设置」-「信息」-「保留信息」改为 30 天,30天后,消息自动被清理。
6、单手键盘坐地铁、公交的时候,我们可能需要一手扶把手,另一只手玩手机,小屏幕的还好,大屏幕的真的不太方便,不要急,单手键盘就能完美解决。
可以点击设置-通用-键盘-单手键盘。好了,可以单手打字了。
7、一键清除推送如今手机越来越智能,各种信息也越来越多,一天不看手机,屏幕可能就被推送占满了,这个时候只要一直按锁屏界面的「清除」,然后就会弹出「清除所有通知」。
8、快捷回复消息每次看到消息不用打开软件,用力按着屏幕上方的新信息或微信消息,可以直接回复哦。
9、关闭通知红点这个功能可以说是强迫症的福音,再也不用看到红点抓狂了。我们可以进入设置界面,然后下拉找到对应App,再点击进入,找到通知选,接着关闭标记就行了。
10、摇一摇撤销/还原大家碰到过这样的情况吗?有时候打出来的字,突然感觉不合适或者不想要了,怎么办呢?可以直接“摇一摇”,刚才输入的字就能被撤销了。这样的办法也能还原文字。
不过要先大家这个功能,可以在设置-通用-功能-摇动以撤销进行设置。
11、快速截屏是不是很羡慕安卓手机快速截屏的功能,其实果机也能实现快速截屏。可以通过设置-通用-功能-触控-轻点两下-屏幕快照这个路径进行设置。
12、日历提醒iPhone日历无节日一直都是果机致命的bug,不过我们可以自己设定日期进行生日、特殊时间提醒。可以在通讯录中编辑联系人信息,添加生日等日期,日历上就会同步该联系人生日、纪念日等信息。
大家还知道iPhone手机哪些实用的小功能?可以在评论区留言。
声明:本站所有文章资源内容,如无特殊说明或标注,均为采集网络资源。如若本站内容侵犯了原著者的合法权益,可联系本站删除。