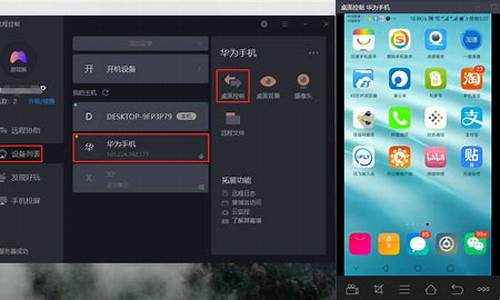电脑系统的键盘怎么找出来-电脑系统键盘在哪个键
1.电脑键盘F1到F12详细功能介绍
2.电脑小键盘数字键怎么打开
3.电脑虚拟键盘怎么打开
4.台式电脑系统重装系统按键操作
电脑键盘F1到F12详细功能介绍

从零开始学电脑按键F1-F12详细功能
1、F1帮助。如果你正在对某个程序进行操作,而想得到Windows帮助,则需要按Win+F1。
2、F2重命名。按下F2会对你所选定的文件或文件夹进行重命名。
3、F3搜索。如果想对某个文件夹中的文件进行搜索,那么直接按下F3键就能快速打开搜索窗口,并且搜索范围已经默认设置为该文件夹。
4、F4地址。这个键用来打开引E中的地址栏列表,要关闭IE窗口,可以用At+F4组合键。
5、F5刷新。用来刷新浏览器或管理器中当前所在窗日的内容。
6、F6切换。可以快速在管理器及E中定位到地址栏。
7、F7。在Windows中没有任何作用它在DOS窗口中有所作用,它显示最近使用过的一些DOS命令。
8、F8。在启动电脑时,可以用它来显示启动菜单。有些电脑还可以在电脑启动最初按下这个键来快速调出启动设置菜单。
9、F9。在Vindows中没有任何作用。但在Vindows Media Player中可以用来快速降低音量。
10、F10。用来激活Vindows或程序中的菜单,按下Shift+F10会出现右键快捷菜单。而在Vindows Media Player中,它的功能是提高音量。
11、F11。可以使当前的管理器或E变为全屏显示。
12、F12。在Vindows中同样没有任何作用。但在Word中,按下它会快速弹出另存为文件的窗口。
电脑小键盘数字键怎么打开
电脑小键盘数字键打开方法如下:
工具/材料:戴尔Vostro 7580、Windows10、本地设置。
1、首先打开电脑,在自己的键盘上找到并且同时点击win+R两个键,进入到运行界面。
2、然后在运行界面中,在输入框中输入osk,输入完成后,点击确定,进入到电脑键盘界面。
3、接下来在电脑小键盘上,找到选项,点击选项进入到选项设置界面,进行下一步的操作。
4、然后在设置界面中,找到打开数字小键盘,在打开数字小键盘前面打上勾,点击确定。
5、这时就可以看到小键盘的数字键被打开了。
电脑虚拟键盘怎么打开
方法1:使用虚拟键盘
在Windows操作系统中,虚拟键盘是一种方便快捷的输入工具。通过以下步骤,你可以轻松打开虚拟键盘:
1、按下Win + R键组合,打开运行对话框。这个对话框是Windows操作系统中的一个快速启动工具,可以让你快速打开各种应用程序和功能。
2、在运行对话框中,键入osk并按回车。这将打开虚拟键盘。虚拟键盘是一种软件键盘,可以在屏幕上显示出来,让你通过鼠标或触摸屏进行输入。
3、虚拟键盘将出现在屏幕上,你可以使用鼠标或触摸屏点击虚拟键盘上的按键进行输入。如果你使用的是笔记本电脑,也可以使用触摸板进行输入。
除了通过运行对话框打开虚拟键盘外,你还可以在任务栏上右键单击空白区域,然后选择工具栏>虚拟键盘,虚拟键盘的图标将出现在任务栏上,点击即可打开。
方法2:使用屏幕键盘
屏幕键盘是一种更加高级的输入工具,它具有更多的选项和功能。通过以下步骤,你可以打开屏幕键盘:
1、在搜索框中键入屏幕键盘,然后打开它。屏幕键盘将显示在屏幕上,你可以使用鼠标或触摸屏进行输入。
2、屏幕键盘具有更多的选项和功能,例如语音识别、手写识别等等。你可以根据自己的需要进行设置和使用。
3、在屏幕键盘中,你可以使用鼠标点击虚拟键盘上的按键进行输入。如果你使用的是笔记本电脑,也可以使用触摸板进行输入。
方法3:使用触摸键盘
如果你使用的是Windows 10操作系统,它还提供了一个触摸键盘。通过以下步骤,你可以打开触摸键盘:
1、按下win+i键组合打开设置。设置是Windows操作系统中的一个重要部分,可以让你对系统进行各种配置和设置。
2、选择设备>键盘。在设备选项中,你可以找到各种与设备相关的设置和功能。
3、在在屏幕键盘下,启用使用触摸键盘。这个选项将启用触摸键盘功能,让你可以通过触摸屏幕进行输入。
4、点击任务栏右下角的键盘图标,以打开触摸键盘。触摸键盘将显示在屏幕上,你可以使用手指或触控笔进行输入。
希望以上方法可以帮助到您!
台式电脑系统重装系统按键操作
台式电脑系统重装系统按键操作如下:
组装台式电脑重装系统按fF12进入开机引导项
1、打开电脑电源,看到开机画面的按F2键进入bios。
2、按键盘上的“左”“右”方向键选择菜单栏上的“Boot”项。
3、按键盘上的“上”“下”方向键选择CD-ROMDrive(光驱)或者USB。这里没有usb选项,就以CD-ROMDrive为例了。
4、按数字小键盘上的+键将CD-ROMDrive移到第一行。
5、按下F10键保存设置。这时会弹出确认窗口,选择YES,再按下回车键。电脑会保存设置并重启。
6、电脑重启后,会加载光驱并运行windows安装程序。
台式电脑系统重装的注意事项
1、备份重要数据:在开始任何形式的电脑系统操作之前,都需要首先确保所有的重要数据已经得到妥善的备份。这是因为系统重装可能会清除掉硬盘上的所有数据,包括你的文档、、和邮件等。可以使用外部硬盘或者云存储服务进行数据备份。
2、选择合适的重装方式:电脑系统重装有多种方式,如通过安装光盘、U盘、网络下载等方式。选择哪种方式取决于你的实际情况和需要。例如,如果你有安装光盘或者U盘,那么可以直接使用它们进行安装。
3、确保硬件兼容性:在选择系统镜像或者安装包时,一定要确保它们与你的电脑硬件兼容。例如,如果你的电脑是英特尔的处理器,那么你需要选择支持英特尔处理器的操作系统。
4、仔细阅读安装指南:不同的操作系统和安装方式可能需要不同的步骤和操作。在开始安装之前,一定要仔细阅读安装指南,了解每一步的操作步骤和注意事项。
5、安装驱动程序:在系统安装完成后,需要安装对应的驱动程序。如果你的电脑有一些特殊的硬件设备,例如显卡、声卡或者打印机等,那么需要确保安装了对应的驱动程序。
6、测试系统稳定性:在系统安装完成后,需要进行一些基本的测试,确保系统的稳定性和正常运行。例如,可以测试一下电脑的启动情况、应用程序的运行情况等。
声明:本站所有文章资源内容,如无特殊说明或标注,均为采集网络资源。如若本站内容侵犯了原著者的合法权益,可联系本站删除。