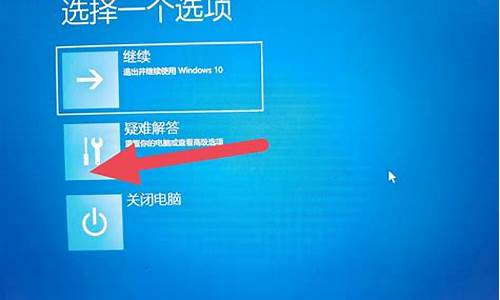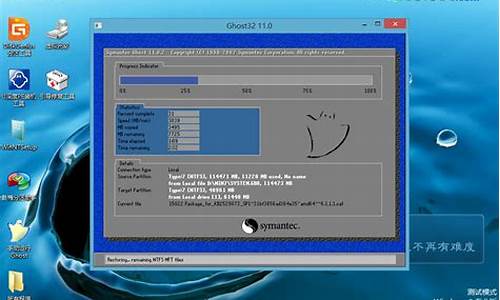如何在安装电脑系统时录屏,电脑安装系统怎么弄
1.如何在电脑屏幕上录制视频?

Win10自带的XBOX应用可以帮助我们完成屏幕录制
1,点击开始菜单,选择所有应用。
2,找到Xbox应用,点击打开。
3,打开Xbox应用后,找到左边工具栏的倒数第四项,点击一下(点击后没有任何变化)。
4,按键盘的“Win + G”键就可以启动录屏工具栏,其中包括录屏和截屏功能。
5,点击红点,就可以开始录制了。
如何在电脑屏幕上录制视频?
Win10自带的XBOX应用可以帮助我们完成屏幕录制
1,点击开始菜单,选择所有应用。
2,找到Xbox应用,点击打开。
3,打开Xbox应用后,找到左边工具栏的倒数第四项,点击一下(点击后没有任何变化)。
4,按键盘的“Win + G”键就可以启动录屏工具栏,其中包括录屏和截屏功能。
5,点击红点,就可以开始录制了。
在电脑屏幕上录制视频是一个非常有用的功能,可以用于教学、演示、游戏等方面。下面小迷妹推荐3个自己最常用的录屏软件,和它们的使用方法,希望对您有所帮助哟。
1. OBS Studio
OBS Studio 是一款免费、开源的录屏软件,支持 Windows、Mac 和 Linux 系统。它可以录制屏幕、摄像头、音频等内容,并支持多种视频格式输出。以下是使用 OBS Studio 录制屏幕的步骤:
步骤一:下载并安装 OBS Studio。
步骤二:打开 OBS Studio,点击“+”按钮,选择“显示器捕获”或“窗口捕获”。
步骤三:根据需要设置录制参数,如分辨率、帧率、音频输入等。
步骤四:点击“开始录制”按钮开始录制。
步骤五:录制完成后,点击“停止录制”按钮停止录制,并保存录制文件。
2. Bandicam
Bandicam 是一款功能强大的录屏软件,支持 Windows 系统。它可以录制游戏、视频、音频等内容,并支持多种视频格式输出。以下是使用 Bandicam 录制屏幕的步骤:
步骤一:下载并安装 Bandicam。
步骤二:打开 Bandicam,选择“屏幕录制”或“游戏录制”。
步骤三:根据需要设置录制参数,如分辨率、帧率、音频输入等。
步骤四:点击“开始录制”按钮开始录制。
步骤五:录制完成后,点击“停止录制”按钮停止录制,并保存录制文件。
3. Camtasia
Camtasia 是一款专业的录屏软件,支持 Windows 和 Mac 系统。它可以录制屏幕、摄像头、音频等内容,并支持多种视频格式输出。以下是使用 Camtasia 录制屏幕的步骤:
步骤一:下载并安装 Camtasia。
步骤二:打开 Camtasia,选择“新建项目”。
步骤三:选择“屏幕录制”或“摄像头录制”。
步骤四:根据需要设置录制参数,如分辨率、帧率、音频输入等。
步骤五:点击“开始录制”按钮开始录制。
步骤六:录制完成后,点击“停止录制”按钮停止录制,并保存录制文件。
总结:
以上是三款常用的电脑屏幕录制软件及其使用方法。无论是教学、演示还是游戏录制,都可以选择适合自己的软件进行操作。
声明:本站所有文章资源内容,如无特殊说明或标注,均为采集网络资源。如若本站内容侵犯了原著者的合法权益,可联系本站删除。