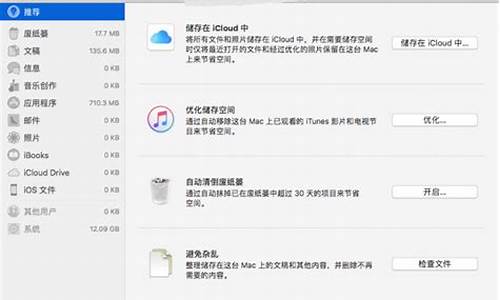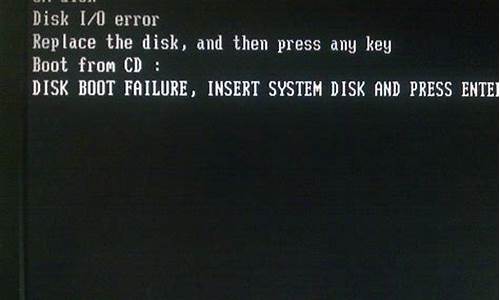电脑系统空间不足怎么清理-电脑系统的空间怎么清理
1.怎么清理电脑系统磁盘空间?
2.电脑c盘满了怎么清理
3.电脑c盘空间不足如何清理空间
怎么清理电脑系统磁盘空间?

首先单击“开始”按钮,然后选择“程序”→“附件”→“系统工具”→“磁盘清理程序”菜单项,启动磁盘清理程序。 \x0d\接下来系统弹出“选择驱动器”对话框,用户可从中选择需要清除的磁盘分区并单击“确定”按钮。 \x0d\然后磁盘清理程序就会自动查找该磁盘分区上的各种无用文件,如Internet Explorer下载的临时文件、回收站中的文件、TEMP文件夹中的临时文件等,并将找到的各种无用文件显示到列表窗口中。 \x0d\最后用户可根据自己的实际情况从给出的垃圾文件列表中选择欲删除的文件,然后单击“确定”按钮,磁盘清理程序就会自动将它们删除,腾出磁盘空间。 \x0d\另外还可以单击磁盘清理程序的“其他选项”选项卡,然后通过删除部分Windows部件、卸载已经安装的应用程序等方法来扩大磁盘剩余空间。\x0d\\x0d\Windows XP操作系统中自带的工具,更有效地维护计算机性能的三种方法。 \x0d\\x0d\一、释放磁盘空间 \x0d\\x0d\通过释放磁盘空间,可以提高计算机的性能。磁盘清理工具是 Windows 附带的一个实用工具,可以帮助您释放硬盘上的空间。该实用工具先标识出可以安全删除的文件,然后允许您选择希望删除部分还是全部标识出的文件。 \x0d\\x0d\磁盘清理工具功能: \x0d\\x0d\删除 Internet 临时文件。 \x0d\删除下载的程序文件。 \x0d\清空回收站。 \x0d\删除 Windows 临时文件。 \x0d\删除不使用的可选 Windows 组件。 \x0d\删除已安装但不再使用的程序。 \x0d\\x0d\提示:通常情况下,Internet 临时文件会占据大多数的空间,因为为了加速以后的访问,浏览器会缓存您访问的每个页面。 \x0d\\x0d\使用磁盘清理工具 \x0d\\x0d\1.单击“开始”,依次指向“所有程序”、“附件”、“系统工具”,然后单击“磁盘清理”。如果有多个驱动器,会提示您指定要清理的驱动器。 \x0d\\x0d\“磁盘清理”工具计算您可以释放的磁盘空间量 \x0d\\x0d\2.在“(驱动器)的磁盘清理”对话框中,滚动查看“要删除的文件”列表的内容。 \x0d\\x0d\选择要删除的文件 \x0d\\x0d\3.清除不希望删除的文件所对应的复选框,然后单击“确定”。 \x0d\\x0d\4.提示您确认要删除指定文件时,单击“是”。 \x0d\\x0d\几分钟之后,该过程完成,“磁盘清理”对话框关闭,这时您的计算机更干净、性能更佳。 \x0d\\x0d\二、加快数据访问速度 \x0d\\x0d\磁盘碎片会降低系统的整体性能。如果文件存储在不同的碎片上,那么打开文件时,计算机必须搜索硬盘,以便将碎片重新拼凑在一起。响应时间可能明显变长。 \x0d\\x0d\磁盘碎片整理程序是一个 Windows 实用工具,用于合并计算机硬盘上存储在不同碎片上的文件和文件夹,从而使这些文件和文件夹中的任意一个都只占据磁盘上的一块空间。将文件首尾相接整齐存储而没有碎片时,磁盘读写速度将加快。 \x0d\\x0d\何时运行磁盘碎片整理程序 \x0d\\x0d\除定期(最好每月一次)运行磁盘碎片整理程序外,在通常每月一次的惯例之外,如果发生了某些特定的也可以运行该实用工具。 \x0d\\x0d\在以下情况下,应该运行磁盘碎片整理程序: \x0d\\x0d\增加了大量文件。 \x0d\\x0d\只有 15% 左右的可用磁盘空间。 \x0d\\x0d\安装了新程序或 Windows 的新版本。 \x0d\\x0d\使用磁盘碎片整理程序: \x0d\\x0d\1.单击“开始”,依次指向“所有程序”、“附件”、“系统工具”,然后单击“磁盘碎片整理程序”。 \x0d\\x0d\单击“分析”将启动磁盘碎片整理程序 \x0d\\x0d\2.在“磁盘碎片整理程序”对话框中,单击要对其进行碎片整理的驱动器,然后单击“分析”按钮。 \x0d\\x0d\分析完磁盘之后,将显示一个对话框,告诉您是否应该对所分析的驱动器进行碎片整理。 \x0d\\x0d\提示:对卷进行碎片整理之前,应该先进行分析,以便了解碎片整理过程大概需要多长时间。 \x0d\\x0d\3.要对选定的一个或多个驱动器进行碎片整理,请单击“碎片整理”按钮。 \x0d\\x0d\完成碎片整理之后,磁盘碎片整理程序将显示整理结果。 \x0d\\x0d\4.要显示有关经过碎片整理的磁盘或分区的详细信息,请单击“查看报告”。 \x0d\\x0d\5.要关闭“查看报告”对话框,请单击“关闭”。 \x0d\\x0d\6.要关闭磁盘碎片整理程序实用工具,请单击窗口标题栏上的“关闭”按钮。 \x0d\\x0d\三、检测和修复磁盘错误 \x0d\\x0d\除运行磁盘清理工具和磁盘碎片整理程序来优化计算机性能外,还可以运行错误检查实用工具来检查硬盘上存储的文件的完整性。 \x0d\\x0d\在使用硬盘驱动器时,可能会出现坏扇区。坏扇区会降低硬盘性能,有时还会导致难以甚至无法执行数据写入操作(如文件保存)。错误检查实用工具可以扫描硬盘驱动器中是否存在坏扇区,并扫描文件系统错误以了解是否某些文件或文件夹放错位置。 \x0d\\x0d\如果每天都使用计算机,那么应尝试每周运行一次此实用工具,以帮助您防止数据丢失。 \x0d\\x0d\运行错误检查实用工具: \x0d\\x0d\重要: 运行错误检查实用工具之前,确保关闭所有文件。 \x0d\\x0d\1.单击“开始”,然后单击“我的电脑”。 \x0d\\x0d\2.在“我的电脑”窗口中,右键单击要搜索是否存在坏扇区的硬盘,然后单击“属性”。 \x0d\\x0d\3.在“属性”对话框中,单击“工具”选项卡。 \x0d\\x0d\4.单击“开始检查”按钮。 \x0d\\x0d\5.在“检查磁盘”对话框中,选中“扫描并试图恢复坏扇区”复选框,然后单击“开始”。 \x0d\\x0d\大多数情况下,请选中“扫描并试图恢复坏扇区” \x0d\\x0d\6.如果发现有坏扇区,请选择进行修复。 \x0d\\x0d\提示:如果认为磁盘包含坏扇区,请仅选中“自动修复文件系统错误”复选框。
电脑c盘满了怎么清理
电脑c盘满了清理的步骤如下:
操作环境:联想拯救者Y7000,windows10系统等。
1、在电脑上点击win键,在系统左侧会弹出一个对话框,点击如图所示位置中的设置,即可进入系统设置。
2、在弹出的系统设置窗口中,点击图示位置中的系统选项,在该选项中,主要内容为:显示器、声音、通知、存储等相关设置。
3、在系统设置中,点击系统左侧的导航栏中的存储设置,即可进入系统储存相关设置。
4、在存储中,可以查看本地存储目前的占用情况,如图所示,点击图示位置中的C盘,即可进入查看C盘的具体情况,这里可以看出,主要内存占用情况为应用程序和临时文件占用较大。
5、存储感知是系统更新才出来的功能,这里打开该功能,即可在需要清理垃圾时,就会自动提示需要清理垃圾。
6、点击下方的立即释放空间即可进入空间释放程序。进入之后,将自动搜索系统C盘空间储存在的垃圾。即可对垃圾进行清理。
电脑c盘空间不足如何清理空间
电脑的C盘空间不足时,可以取以下方法来清理空间:
卸载不必要的程序:
打开“控制面板” > “程序和功能”,然后卸载你不再需要的程序。删除这些程序可以释放大量的磁盘空间。
删除临时文件:
使用Windows的磁盘清理工具来删除临时文件和系统文件。你可以在搜索栏中键入“磁盘清理”来找到并运行它。
清理浏览器缓存:
如果你使用浏览器来浏览网页,浏览器可能会积累大量的缓存文件。清理浏览器的缓存可以释放空间。
移动或删除大文件:
检查你的C盘上是否有大文件,如**、音乐或备份文件。你可以将它们移动到其他驱动器或外部存储设备上,或者删除不再需要的文件。
清理回收站:
清空计算机的回收站,以彻底删除已删除文件,以便释放空间。
禁用系统还原:
系统还原可以占用大量的磁盘空间。你可以在系统属性中禁用系统还原,或者减少系统还原占用的空间。
压缩文件:
使用Windows的文件压缩功能将不常用的文件压缩成zip文件,以节省磁盘空间。
清理下载文件夹:
清理浏览器默认下载文件夹中的不再需要的文件。
移动用户文件夹:
将文档、、等用户文件夹移动到其他驱动器上,以减轻C盘的负担。
使用磁盘工具:
使用磁盘工具来分析磁盘空间的使用情况,并查找哪些文件或文件夹占用了大量空间。
添加额外的存储空间:
如果C盘空间一直不足,考虑添加额外的存储设备,如外部硬盘或SSD,以扩展存储容量。
在进行上述操作之前,确保备份重要文件,以防意外删除。此外,如果你不确定如何执行这些操作,最好咨询计算机专业人员或寻求帮助,以避免不必要的问题。
声明:本站所有文章资源内容,如无特殊说明或标注,均为采集网络资源。如若本站内容侵犯了原著者的合法权益,可联系本站删除。