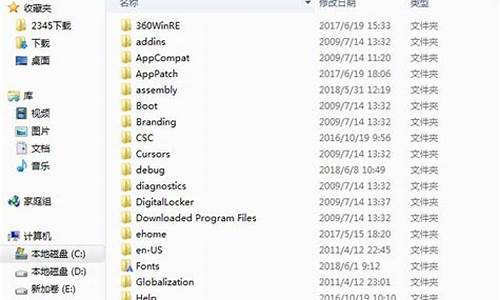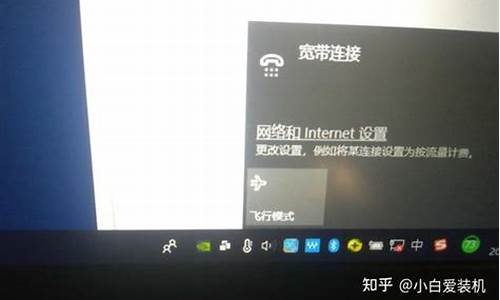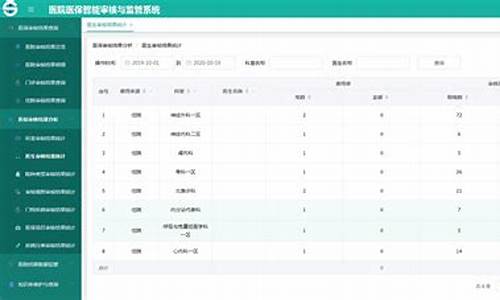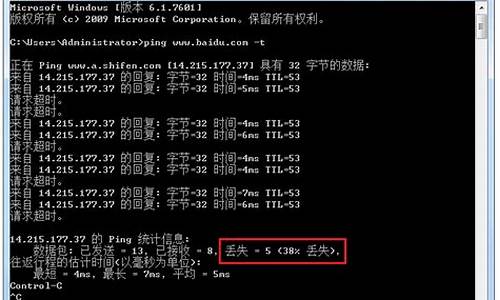联想怎样优化电脑系统-联想电脑系统太低怎么升级
1.联想电脑卡顿反应慢怎么处理
2.联想电脑老是卡宕机怎么办?
3.我是联想y510p,i5高分的,怎么优化电脑加快开机时间
4.联想电脑如何重装系统
联想电脑卡顿反应慢怎么处理
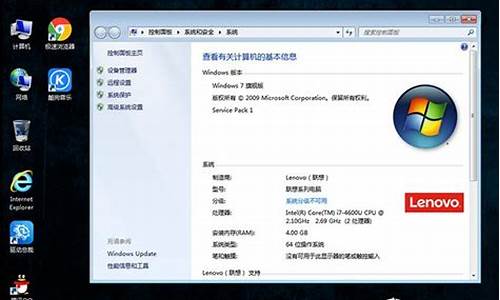
一、电脑硬件问题:很多朋友在购买电脑的时候预算不足,或者买的电脑配置过低,导致在运行大型游戏或者同事打开多个应用程序时,出现莫名的卡顿,重启电脑又恢复正常。
还有一种情况是电脑的硬件老化导致电脑运行加载变得非常慢,比如机械硬盘使用年限一长就会变得异常慢。
解决方法:给电脑增加内存、换固态硬盘,这样能有效的解决电脑变慢。
二、系统缓存垃圾太多很多时候我们没有定期清理垃圾的习惯,经过长时间的累积,不管系统还是程序都积累了很多缓存,以及硬盘碎片化的文件太多。
解决方法:使用360卫士或者电脑管家定期清理垃圾,以及给电脑硬盘碎片化整理。
联想电脑老是卡宕机怎么办?
最近在网上论坛上时常有人提及到联想电脑老是卡宕机的问题,那么下面就由我来给你们说说联想电脑老是卡宕机的原因及解决方法吧,希望可以帮到你们哦!
联想电脑老是卡宕机的解决方法一:
1、在载入某些软体时,要注意先后次序,由于有些软体程式设计不规范,在执行是不能排在第一,而要放在最后执行,这样才不会引起系统管理的混乱。
2、在执行大型应用软体时***如OFFICE 2000***,不要在执行状态下退出以前执行的程式,否则会引起整个Windows98系统的崩溃。
3、在记忆体较小的情况下***如4MB-16MB***,最好不要执行占用记忆体较大的应用程式,否则在执行时容易出现宕机。建议在执行这些程式时应及时储存当前正在使用的档案。
4、对于系统档案或重要档案,最好使用隐含属性,这样才不致于因误操作而删除或者覆盖这些档案。
其次:
一般卡屏或宕机是自己不正确操作引起的,记住容易引起卡屏或宕机的操作不做。电脑不要满负荷操作,就是在玩游戏、看视讯时、下载时、看网页的同时在干别的操作最容易重启、宕机、蓝屏,因此在玩游戏、看视讯、下载时、看网页时不要在操作别的东西了。
不管你在干什么,只要一有卡的迹象时就赶紧停止手头的操作退出在试,如果还是这样就不要玩了或是不要。
硬体方面,如果记忆体条小就加记忆体条,CPU等硬体温度过高,硬碟坏道,在有就是加的硬体不合适引起的。
2***如果与硬体有关系,一个是你的记忆体少加、CPU等硬体温度高清灰、硬碟有问题用软体修复,软的方面,卸载出事前下载的东西,下载Win清理助手查杀木马,还原系统或重灌,在有就是不要满负荷操作。
联想电脑老是卡宕机的解决方法二:
优化系统
平时浏览网页,或者删除档案时,其实是有垃圾残留痕迹的,如果不定时清理,就会占用虚拟记忆体的。要习惯定时手动去清理,这样可以使记忆体空间放大,也能拿需要执行的程式快速运转,不至于卡机。如下图定时清理:
解决方案:定时优化电脑痕迹。
解除安装软体
有时候会因为电脑安装太多软体,造成软体之间的冲突不相容,通常电脑里有一些多余的软体,如果不是经常使用,可以选择解除安装,特别是那些自动开机就执行的软体,设定好开机启动项,另外选择防毒软体时,选择干净占用记忆体小一点的,360那种防毒软体整天跟着你的操作运程,可想它多占用容量。
解决办法:解除安装不常用的软体设定开机启动项
驱动损坏
有时候因为系统档案或者驱动缺失损坏造成程式执行上机或者宕机,遇到这样的情况很简单,重灌安装即可。驱动不正常可以到电脑的装置管理器里检视有没有带**标志的符号,如果有,就说明该驱动有问题,在网上下载一个驱动精灵即可。
解决方案:下载更新驱动与缺失的系统档案来修复。
灰尘清理
电脑使用久了,硬体会有一定的寿命的,拆开电脑,发现有硬体***特别是记忆体条***氧化,可以选择用像皮擦擦干净,同时如果风扇里面存在很多灰尘也会造成电脑执行很慢,以至于卡,建议非专业人士不要随便拆电脑。
我是联想y510p,i5高分的,怎么优化电脑加快开机时间
尊敬的联想用户您好!
在开始-运行 输入 MSCONFIG 选择启动项 在里面把不常用的去掉。重启应该可以。
电脑开机速度慢
下面是提高开机速度的几种设置,我用了1、2、5条,启动时滚动条不到一圈就进入系统了。
1、禁用闲置的IDE通道
加速原理:由于Windows XP系统在启动的过程中会自动对电脑上的IDE设备进行检测,因此关闭对闲置的IDE通道的检测从而加速系统启动。不过,针对网络上流传的错误说法需要纠正一下:很多人以为单纯在BIOS中禁用闲置的IDE通道就可以了,还有的人建议同时在BIOS和系统中同时关闭。首先,第一种方法是根本无效的,因为XP操作系统可以绕过主板的BIOS独立监控计算机硬件的各种状态;而后一种方式又显得多此一举。所以只能也只需在 Windows XP系统中关闭,才能真正的达到禁用闲置IDE通道的效果。
做法如下:右键点击“我的电脑-属性”,然后点击“硬件”接着点击“设备管理器”,在其中打开“IDE ATA/PATA控制器”(不同芯片略有差异),然后分别进入主要和次要IDE通道,选择“高级设置”,在这里找到“当前传送模式”为“不适用”的一项(这就是闲置的IDE通道所对应的),将此项的“设备类型”设置为“无”,确定即可。
2、手动设置IP地址
加速原理:Windows XP系统是在Windows 2000基础上发展而来,因此支持丰富的网络功能。在这其中Windows XP系统会在开机之后自动检测电脑是否联入局域网,但是一般用户都是单机上网,并且在网络连接中基本上设置的都是自动获取IP地址。如此以来,系统为了给该机指派一个IP地址就会搜索DHCP服务器,但是一般用户根本不会配置。这就造成每次开机之后,系统都会花很长的时间来搜索DHCP服务器直到获得IP地址或者服务超时才会停止,这期间即使来到桌面,双击程序也没有任何反映。这也就是很多使用Windows XP用户反映的进入桌面后出现“机”10几秒钟的问题!事实上只要为“本地连接”人工指派一个IP地址就可以简单的解决这个问题,避免Windows XP每次开机的自动网络检测,从而加速启动!
做法如下:右键点击“网上邻居”-选择属性,进入窗口后右键点击“本地连接”-选择属性,在这里双击“Internet协议(TCP/IP)”,选择“使用下面的IP地址”然后输入一个IP地址(比如:192.168.0.1),子网掩码默认即可。(这样做不会与您上互连网产生任何冲突,这个地址只是用在局域网内的)这样系统再次搜索就会很快的发现IP并快速进入系统。
3、禁用暂时不用的设备
加速原理:现在电脑外围设备价格便宜了不少,很多人购买了U盘、移动硬盘等等产品,但是不少的朋友总是在使用后忘记断开这些USB设备与主机的连接,由于Windows XP系统启动会自动检测USB接口,因此这些设备如果在开机时与主机连接着会造成系统启动缓慢。笔者就亲身经历过朋友的电脑连接着移动硬盘开机后无法进入系统,只有断开连接线才能进入的情况。因此大家在使用完U盘、移动硬盘这些USB设备后,及时的断开与主机的连接,同时也防止开机电流冲击等意外情况损坏设备(因为目前很多机箱厂商为了减少成本,在前置USB接口上根本没有必要的保护电路,甚至没有必要的接地)。另外,使用笔记本的朋友如果暂时用不上红外线以及无线网卡等设备,也应该在设备管理器中禁用。因为这些扩展设备尤其是网卡对于系统启动的速度影响巨大。禁用之后达到跳过系统启动检测的目的加速启动过程。
另外还要注意:由于系统默认会自动读取光驱,因此启动时会对光驱进行检测,如果光驱中放置了光盘,就会自动读取,如果是多媒体光盘那么读取花费的时间就会更长,同样延长电脑的启动时间。所以建议大家平时使用完光盘记得及时取出来。
4、关闭主题清减桌面
很多朋友喜欢漂亮的主题或者壁纸,可是漂亮是有代价的,那就是消耗了大量的内存,同时桌面上有太多图标也是一样。因为系统每次启动到显示桌面时,首先需要检查是否启用主题,一旦发现就会加载,很多的主题就这样吃掉了大量的内存(另外很多网友自己制作的主体并不完善,使用后会出现很多兼容问题造成系统故障)。同时系统还会查找和验证桌面快捷方式的有效性,因此快捷方式越多,所花费的验证时间就越长。建议大家平时尽量不要使用主题,最多设置一张漂亮的壁纸就可以了。然后将桌面快捷方式分门别类放到专门的文件夹中便于管理,加速启动一举两得!
5、关闭多余的启动程序
不少软件会在系统启动后自动运行一些后台程序,比如:Winamp、office等等
这些程序都会让启动变得缓慢,大家应该通过“开始-运行” 输入“msconfig”回车-“启动”在这里关闭多余的启动项。平时只要保留输入法、防火墙就可以了(根据个人设置)。
另外,建议大家不要将内存优化软件设置为开机整理。因为开机整理内存不仅效果很小,还会严重影响启动速度,正确的做法应该是在运行PhotoShop等需要大量内存的软件之后,使用内存整理会有更名显得效果。(其实从Win2000开始操作系统自身的内存管理已经相当完善,发展到如今的winXP对于内存的管理更为科学有效,使用内存整理效果有限)
6、杀毒软件也麻烦
有些杀毒软件提供了系统启动扫描功能,这将会耗费非常多的时间,其实如果你已经打开了杀毒软件的实时监视功能,并且定时对系统查毒,那么启动时扫描系统就显得有些多余,还是将这项功能禁止吧!
更多问题您可以咨询联想智能机器人:
如果没有解决您的问题可以吐槽提出您宝贵的意见,再转人工服务。
期待您满意的评价,感谢您对联想的支持,祝您生活愉快!
联想电脑如何重装系统
1、电脑下载小白系统重装工具然后打开。
2、接下来我们点击制作系统的制作U盘选项,我们点击开始制作就好了。
3、用U盘制作系统会将U盘的文件清空。我们要先将数据备份好。
4、启动盘制作完成之后重启电脑。
5、插上U盘开机,快速F12,在引导菜单中选择U盘,我们需要返回pe系统中继续安装。
6、安装完成之后再次重启电脑。
7、最后我们就能进入win10系统啦。
声明:本站所有文章资源内容,如无特殊说明或标注,均为采集网络资源。如若本站内容侵犯了原著者的合法权益,可联系本站删除。