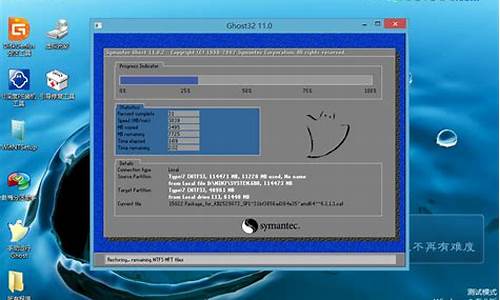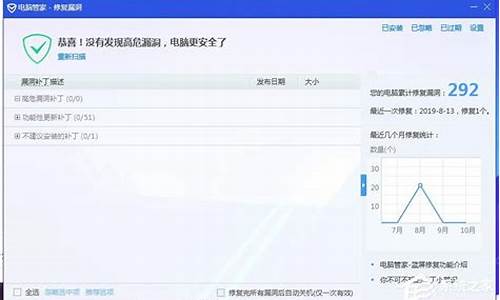如何重装电脑系统技嘉-技嘉电脑重装系统按哪个键
1.技嘉主板台式机如何一键重装系统的教程
2.技嘉主板u盘装系统怎么设置u盘启动
技嘉主板台式机如何一键重装系统的教程
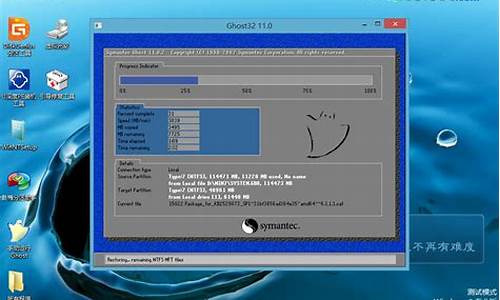
1:关机状态插入U盘,按开机键立即点按F12键,调出快速引导菜单,选U盘型号启动。
2:U盘引导菜单,选win8PE系统
(或支持新机的PE系统),进入PE桌面后,一般会自动调用一键还原工具,或手动点击一键还原工具,进行重装。
技嘉主板u盘装系统怎么设置u盘启动
技嘉主板u盘装系统设置u盘启动步骤如下:
准备工具:
1、u启动U盘启动盘
具体步骤:
一、一键U盘启动
1、首先插入已经使用u启动制作好启动盘的u盘到电脑主机箱后置的USB插口,然后开启电脑!等待开机画面出现以后,连续按下“F12”键,将会弹出一个启动项选择的窗口!如下图所示为开机画面:
2、随后会弹出启动项选择窗口,光标移动选择到的地方显示“KingstonDT 101 II PMAP”选择好以后只需要按下回车键“Enter”即可进入u启动主界面!
二、uefi bios设置U盘启动
1、把制作好的u启动u盘插在电脑usb接口上,然后打开技嘉主板电脑,在出现开机画面时按DEL键进入uefi bios界面,如下图所示:
2、进入到uefi bios界面后,把右上角语言显示处设置为“简体中文”项,如下图所示:
3、单击选择“bios功能”设置,再点击“启动优先权#1”选项,如下图所示:
4、此时会弹出启动优先权窗口,单击选择u盘名选项(注意不要选择UEFI:开头的u盘名选项),如下图所示:
5、第一启动项变更为u盘启动盘了,如下图所示:
6、最后按F10快捷键存储并离开uefi bios设置,在弹出的窗口中点击“是”按钮,如下图所示:
7、重启后就可进入u启动主菜单安装系统。如下图所示:
声明:本站所有文章资源内容,如无特殊说明或标注,均为采集网络资源。如若本站内容侵犯了原著者的合法权益,可联系本站删除。