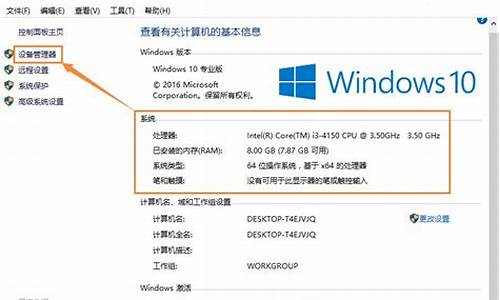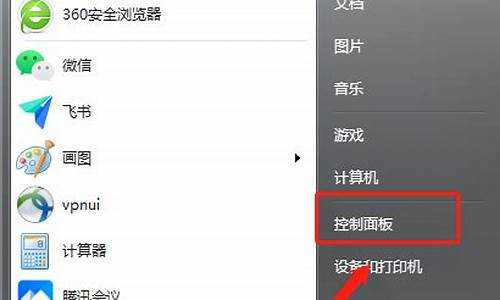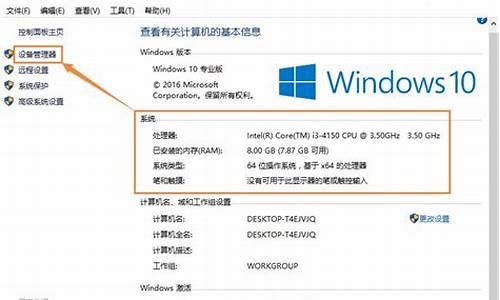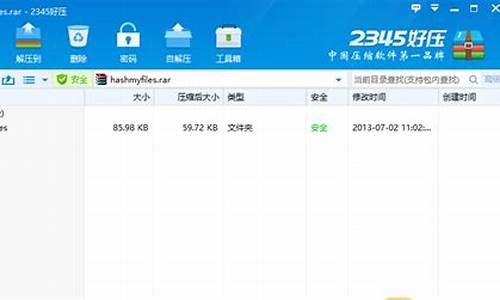科技感电脑壁纸高清大图-科技感电脑系统桌面
1.如何找回Windows8系统桌面我的电脑图标
2.如何评价Windows10的界面设计
如何找回Windows8系统桌面我的电脑图标

WIN8系统操作方式极具科技感,视觉体验更好,还有多任务处理方便,主要体现在metro应用程序与传统桌面程序的分屏处理功能。但是刚刚接触win8是会非常不适应,因为它完全颠覆了传统操作方式,其中包括找不到传统桌面上的经典的我的电脑图标。其实我们只需要进行简单的设置操作就能把我的电脑图标找回来。
首先在Win8桌面上右键鼠标,然后选择“个性化”,如下图所示:
Win8桌面个性化设置
进入个性化设置界面后,我们再点击左侧的“更改桌面图标”,如下图所示:
然后在打开的“桌面图标设置”中,我们勾选上“计算机”选项,完成后,点击底部的“确定”即可,如下图所示:
最后我们回到Win8桌面,再看看是不少我的电脑(计算机或这台电脑)图标是不是就回来了呢?效果如下:
Win8我的电脑放桌面效果
上述操作是不是很简单呢?我的电脑图标放在桌面上是很多人的一种根深蒂固的习惯,但Win8传统桌面默认是只有回收站图标。把我的电脑图标找回来,让许多用户的习惯能够得以延续。
如何评价Windows10的界面设计
新的Windows10(下简称Win10)算是Win7和Win8的混合体
Win10即拥有用户熟悉的开始菜单栏,同时具有Win8Metro极具科技感的时尚界面
除此之外,Win10又和WindowsPhone8
1以及XboxOne进行合并,吸后者之优
8
1中语音助手Cortana的加入让Win10增添光彩
Win10的推出,将使用Windows的一切设备进行融合,真正的实现无障碍互通
相信Win10的推出,创下微软系统使用率的又一新高
安装简单时间短Win10安装和Win8一样,无需人工留守,大约30分钟左右即可完成
从Win7开始,这种更为人性化的安装方式开始盛行
不过从Win8开始,在安装步骤中添加了微软的账号登陆,支持OneDrive云端存储
在登陆账号之后,可以从云端同步到本机中,实现“0”成本恢复
Win10依旧采用这种模式,第一方面巩固微软用户群,第二方面操作也更为简单
开始菜单终回归在短时间安装完成之后,上划解锁界面
Win10便映入我们的眼帘
和Win8不同的是,由于测试安装的Win10设备为便捷式超级本,且不带屏幕触控
Win10则自动识别为“桌面”模式
并没有出现Metro界面,让笔者非常欣慰
这种Modern排列终于不用在台式机中显示
不过对于可插入键盘式平板电脑来说“Continuum模式”绝对是个绝佳的选择
Win10Continuum模式是Win10的一项新的功能,专门为混合形态设备设计,也就是说开启此模式后我们的设备尤其是一些二合一产品可以自由切换平板状态和笔记本状态,此时Win10会自动判断用户需要切换哪种模式
关于Continuum模式用一段视频更为直接
在Win8中饱受争议的要数这颗小小的“开始”按钮了
虽然在Win8
1中开始键回归,但是其作用只是充当“傀儡”的作用,最终还是跳转到Metro风格界面中
并不起任何作用
终于,Win10中耳目一新的任务栏展现在我们眼前
“开始”菜单终于能堂堂正正的回归了
开始键再次担当重任,将Win8中Metro界面和Win7中经典菜单合二为一
在Win10中Metro担任快速预览功能
只需看Metro就可以了解时下新闻、天气、日历等等
而左侧经典菜单栏在保留基础内容外,微软进行了重新设计
界面风格更趋于8中所有程序
在菜单栏中同样可以进行拼音查找
更方便用户查找内容
在Win8中右侧栏在Win10中已经消失不见
右侧的开关键已经被合并到开始菜单栏中
其余通知内容则单列在任务栏右下角中
开始键的回归,让我们又看到了Windows的希望
有了“开始”才会完美,也许,这才是真正的Windows吧
在Win10中添加了搜索栏
别看搜索栏小,用途还是非常强大的
Bing和搜索栏进行整合,在搜索栏中可搜索应用商店软件、网页信息、和Cortana
虽然Cortana在开发者预览版中并未支持中国地区
不过相信,在Windows中集成Cortana语音助手搜索会便捷的多
在任务栏右下角,为“通知”单列一栏
打开通知栏,大家觉得不觉得界面非常熟悉?在8中下拉菜单此次被集成在Win10中
在通知栏中不仅可以查看未读通知,也可以再下方的快捷键中操作
在快捷键中有一项“Tabletmode”可以再平板模式和桌面模式中来回切换
***功能再也不需要自己反锁的进入适配器中去反复设置
界面变化也不小在Win10界面风格中依然采取扁平化风格
相比上代Win8,Win10扁平的更为彻底
在设置界面中(原控制面板)图标已经变为清一色的简约图标,用户看上去更加直观
另外,在程序窗口,左上方状态栏也变得非常简约
可使用多个桌面任务视图在此次Win10要说的最大亮点了
当你点击任务栏上的“taskview”按键时,会在屏幕中间显示你当前正在使用的桌面,你可以点击“添加桌面”来创建一个新的桌面,在这个新的桌面你可以打开其他的应用程序
同时其他桌面会并排显示,并且可以相互切换,每一个桌面都可以打开一些程序,这样可以大大方便工作和学习,比如你可以在一个桌面中打开一些工作文档,在另一份桌面打开一些学习的文档,通过“桌面视窗”这个按键进行切换,同时还可以将你的鼠标停留在窗口中,窗口右上角会显示一个的X,用它就可以来关闭该桌面
声明:本站所有文章资源内容,如无特殊说明或标注,均为采集网络资源。如若本站内容侵犯了原著者的合法权益,可联系本站删除。