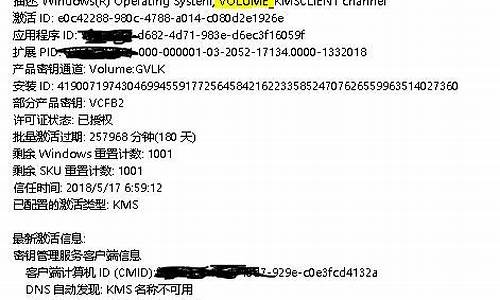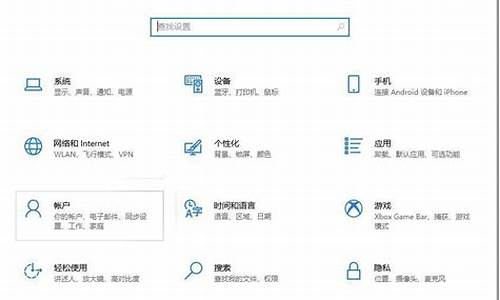usb笔记本电脑系统安装-u盘装笔记本电脑系统
1.戴尔笔记本电脑如何使用U盘安装系统
2.怎样让电脑从USB启动安装系统?
戴尔笔记本电脑如何使用U盘安装系统

戴尔笔记本电脑使用U盘安装系统安装方法如下:
1.把制作好的u启动u盘启动盘插在电脑usb接口,重启电脑根据开机画面提示按开机启动快捷键进入u启动主菜单界面,选择02u启动win8pe标准版(新机器)选项回车,如图。
2.进入win8pe系统后,弹出u启动pe装机工具窗口,把准备好的win7系统镜像文件放在c盘中,点击确定,如图。
3.进入win8pe系统后,弹出u启动pe装机工具窗口,把准备好的win7系统镜像文件放在c盘中,点击确定,如图。
4.接着就是还原过程,静静等待直到还原结束会弹出还原成功提示框。可以点击“是”进行马上重启计算机,或者等待倒计时完成也会自动重启电脑,如图。
5.之后就开始进行安装程序的过程,慢慢等待直至程序安装完成。如图。
6.之后就开始进行安装程序的过程,慢慢等待直至程序安装完成。如图。
7.最后就是win7系统的部署阶段,部署过程不要关闭计算机,等待部署完成就可以使用win7系统了。
启动盘(Startup Disk),又称紧急启动盘(Emergency Startup Disk)或安装启动盘。它是写入了操作系统镜像文件的具有特殊功能的移动存储介质(u盘、光盘、移动硬盘以及早期的软盘),主要用来在操作系统崩溃时进行修复或者重装系统。
早期的启动盘主要是光盘或者软盘,随着移动存储技术的成熟,逐渐出现了U盘和移动硬盘作为载体的启动盘,它们具有移动性强、使用方便等特点。
怎样让电脑从USB启动安装系统?
进入BIOS设置U盘启动:,操作顺序为先进入BIOS设置程序,然后在设置U盘启动。
1、如何进入BIOS设置程序:
在开机时按下特定的热键可以进入BIOS设置程序,不同类型的机器进入BIOS设置程序的按键不同,有的在屏幕上给出提示,有的不给出提示,几种常见的BIOS设置程序的进入方式简单列表如下:
笔记本方面,不同的笔记本进入BIOS方法不同,这就造成了许多人进BIOS的时候的烦恼:
Thinkpad/IBM(冷开机按F1,部分新型号可以在重新启动时启动按F1)
HP(启动和重新启动时按F2)
SONY(启动和重新启动时按F2)
Dell(启动和重新启动时按F2)
Acer(启动和重新启动时按F2)
Toshiba(冷开机时按ESC然后按F1)
Compaq(开机到右上角出现闪动光标时按F10,或者开机时按F10)
Fujitsu(启动和重新启动时按F2)
大多数国产和台湾品牌(启动和重新启动时按F2)台式机进入BIOS开机时候请多按del键,
就可以进入BIOS 这些东西和主板厂商有关的,一般都是主板决定的。
2、在BIOS中设置usb为第一启动项。BIOS版本不同设置也不同,总的来说也分两种:
一种是没有硬盘启动优先级“Hard Disk Boot Priority”选项的情况,直接在第一启动设备“First boot device”里面选择从U盘启动;
另一种是存在硬盘启动优先级“Hard Disk Boot Priority”选项的情况,必须在这里选择U盘为优先启动的设备,电脑是把U盘当作硬盘来使用的;
然后,再在第一启动设备“First Boot Device”里面选择从硬盘“Hard Disk”或者从U盘启动。有的主板BIOS中,在“First Boot Device”里面没有U盘的“USB-HDD”、“USB-ZIP”之类的选项,我们选择“Hard Disk”就能启动电脑;而有的BIOS这里有U盘的“USB-HDD”、“USB-ZIP”之类的选项,我们既可以选择“Hard Disk”,也可以选择“USB-HDD”或“USB-ZIP”之类的选项,来启动电脑。
声明:本站所有文章资源内容,如无特殊说明或标注,均为采集网络资源。如若本站内容侵犯了原著者的合法权益,可联系本站删除。