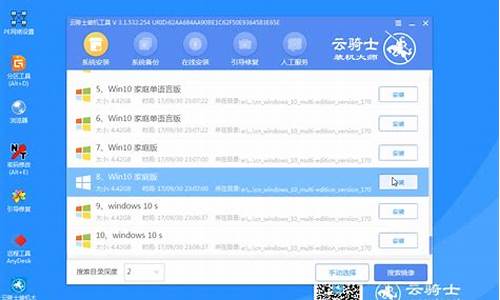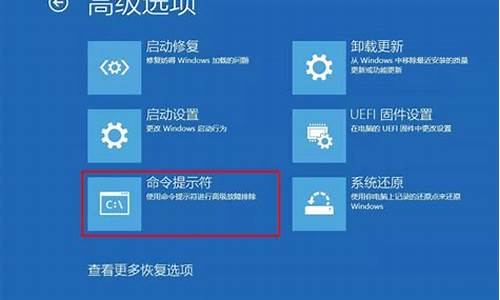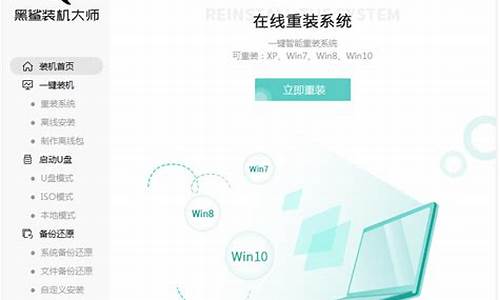惠普平板电脑怎么装系统_惠科平板电脑系统怎么做

安卓平板怎么刷机?
到安卓平板电脑官方网站下载你刷机所需要的对应固件包,如果你是山寨安卓平板电脑,那么肯定是不会找到对应固件的,打电话看看能不能找到厂家,要是找不到就只有让它坏掉了。
根据固件包里的教程给安卓平板电脑刷机,一般情况下,下载的固件包是一个压缩文件。首先进行解压,解压完毕里面应该有几个文件或者文件夹,其中就包含一个刷机教程的word文档,跟着教程做就行了。
点击一键刷机,点击浏览,打开文件目录,找到刚才下载的固件。点击立即刷机,开始刷机,只要操作步骤准确无误,你的安卓平板电脑一会就刷机成功了。
在安卓平板电脑刷机过程中,切记不要拔插数据线,同时在对安卓平板电脑刷机前,应确保电脑的电量保持在50%以上,避免平板电脑在刷机过程中自动关机,从而导致刷机失败。
安卓平板如何刷机?
安卓平板刷机最简单的方法如下:
首先,要进入卡刷模式,即recovery界面,要先关机,按音量上+HOME键+开机键不放直到recovery界面出现。(操作方式:音量上下是选择,电源键是确定,左边键是向下,右边键是返回,HOME键是向上。PS:版本不同操作方式也略有不同)。
如果按住“音量上键”+“HOME”+“电源键”进不了CWM,就说明你上面的自制recovery的CWM内核没有正确刷入,你就必须先使用Odin刷入。
02
然后,刷机前要先双wipe,其实就是清空数据、缓存,恢复成出厂模式。若不如此做刷机会出现不必要的故障。
03
再然后,便是开始传说中的刷机了!选择第五项“installzipfromSDcard”;再选择第一项“choosezipfromSDcard”,确认后找到自己的刷机包,即“ZIP”格式文件。
平板电脑怎么刷机安卓?
安卓平板刷机最简单的方法如下:
首先,要进入卡刷模式,即recovery界面,要先关机,按音量上+HOME键+开机键不放直到recovery界面出现。(操作方式:音量上下是选择,电源键是确定,左边键是向下,右边键是返回,HOME键是向上。PS:版本不同操作方式也略有不同)。
如果按住“音量上键”+“HOME”+“电源键”进不了CWM,就说明你上面的自制recovery的CWM内核没有正确刷入,你就必须先使用Odin刷入。
02
然后,刷机前要先双wipe,其实就是清空数据、缓存,恢复成出厂模式。若不如此做刷机会出现不必要的故障。
03
再然后,便是开始传说中的刷机了!选择第五项“installzipfromSDcard”;再选择第一项“choosezipfromSDcard”,确认后找到自己的刷机包,即“ZIP”格式文件。
安卓平板电脑怎么升级或刷机?
不知道具体机型,具体故障,只能说一个通用的方法:
长按电源键10秒,强制关机;
长按住音量“-”加电源键(有的是“+”加电源键,还有同时按住两个音量键+电源键的,一个不行,换另一个试试),同时按住3秒,即可进入Recovery模式,没有进入,没关系,关机后,再来。
进入Recovery模式后,有一个安卓机器人,肚子打开,躺在地上。这时,按主菜单按或房子键,就看到操作界面了。虽然进入方式不同,界面大同小异。
注意进入后有以下两行:wipedata/factoryresetwipecachepartition
有的平板是音量上和下进行选择,电源键确定
有的平板是音量上选择,音量下确认
有的平板是音量上下选择,菜单键确认,
有的平板干脆就是触摸的,而且是中文的
先进入清除数据/恢复出厂。
把光标移到wipedata/factoryreset
然后确认进入,看到很多NO,有一行是YES,把光标移动到YES这行,然后确认。
这样就完成的双清的第一清
等几分钟后,这时时间稍长。会返回recovery主画面。
然后进入wipecachepartition清除缓存
然后选YES确认。
这里和上一步差不多,很快。
这就完成了双清的第二步。
至此,完成了全部的双清。
完成后,可以直接关机,进行后面的刷机。
也可以选第一个Recovery画面的第一项
rebootsystemnow
这样就重启了,这次什么也不要按,就进入了安卓系统了。如果以上方法还不行那就去你平板的官网论坛寻求刷机包刷机吧,如刷机还解决不了,那么只好找售后了
售后解决不了或不给解决,再找像仰星数码这样的第三方手机维修商。
平板刷机工具哪个好用?
刷机大师好用。
刷机大师也能够帮助我们直接对安卓设备包括手机和平板电脑进行一键刷机操作,消除系统bug带来的影响,也能够还原系统过于卡顿的问题
使用无线OTA升级
1
这个方法最为方便,只要是 iPad 接入可以上网的无线网络,并且有针对当前 iPad 的系统更新,就可以用此方法。先打开 iPad 上的“设置”图标,如图所示
2
接下来在设置列表的左侧,点击“通用”选项,然后再点击右窗格中的“软件更新”选项,如图所示
3
随后系统会连网检测更新,如果有更新的话,会提示我们下载并安装。根据它的提示操作就可以了。
END
使用 iTunes 来更新
1
如果当前 iPad 没有连接无线的话,那我们就只有借助电脑来为它升级系统了。把 iPad 与电脑连接起来,打开 iTunes 软件,点击右上方的“iPad”按钮,如图所示
2
一般情况下,当 iTunes 检测到有连接的设备之后,都会自动连网为它检测是否当前有可用的更新系统,然后会自动弹出升级更新出来。如果没有弹出来的话,那我还可以在 iPad 的摘要界面点击“检查更新”按钮,如图所示
3
等待检测出当前 iPad 可用更新以后,按照提示下载更新并升级,就可以了。
END
手动更新固件
这个方法适用于有越狱过的 iPad 设备,因为越狱过的设备不可以直接使用无线更新,当然使用上面的第二个方法还是可以的,不过就是速度比较慢。其实我们还可以手动下载更新只固件,可以前往 91 的固件下载专区 ,根据自己的设备类型,下载固件。
固件下载好以后,还是在 iPad 的摘要界面,如果是 Windows 系统请先按住 Shift 键,如果是苹果系统请先按住 Option 键,然后再点击“检查更新”按钮,如图所示
接着在弹出的固件选择窗口中,选择我们之前从网上下载好的固件,如图所示
注:如果在选择固件以后,iTunes 提示有固件不兼容的话,是因为下载错了固件,重新下载正确系统类型就好。
随后 iTunes 会提示我们要将 iPad 更新到新系统,点击“更新”按钮继续,如图所示
5
最后就等待 iTunes 提取固件,更新系统就好了。
声明:本站所有文章资源内容,如无特殊说明或标注,均为采集网络资源。如若本站内容侵犯了原著者的合法权益,可联系本站删除。