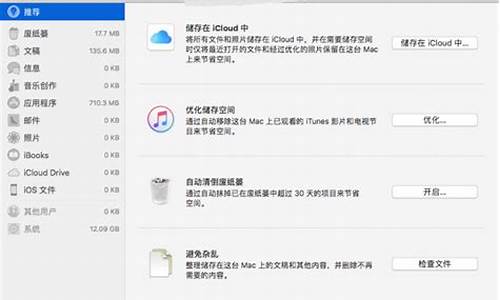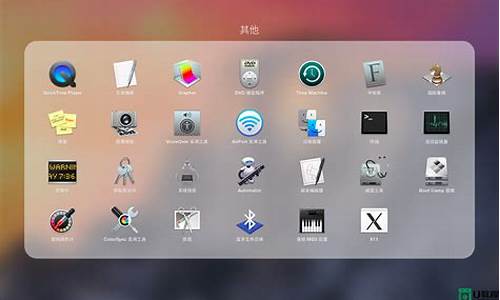手势控制电脑屏幕_如何启动手势控制电脑系统
1.win10触摸板怎么手势操作往上滑有一条线
2.win8平板电脑有哪些手势?如何不使用鼠标操控平板电脑

微软最新操作系统:Win10系统给用户带来了很多的黑科技,其中,就有支持触控板手势操作的功能,让很多网友都不明觉厉。不过,很多win10系统电脑用户都不知道触控板手势操作怎么用,比如说:什么操作对应的是什么手势。因此,今天的win10系统使用教程,我们就主要来讲一讲触控板手势与对应的功能,希望大家会喜欢! win10手势操作功能:微软还对Win10设备的数字转换器进行了改进,以支持更广泛的硬件。此外微软也在WinHEC会上现场演示了针对触屏与触控板新增的多种操控手势,具体如下: Win10触控板手势操作1.从左侧向右滑动将打开任务视图;2.从右侧向左滑动将打开操作中心;3.从顶部向下滑动将打开平板模式下Modern应用的隐藏标题栏;4.在一款应用全屏显示时,从底部向上滑动将显示任务栏;5.三根手指同时点击将打开Cortana;6.四根手指同时点击将打开操作中心;Win10系统最新触摸板手势教程:显示桌面:三个手指同时在触控板向下滑动,所有窗口最小化,显示桌面。等同于鼠标点击桌面右下角。显示全部窗口:执行上述动作后所有窗口已经最小化,三个手指在触控板向上滑动,所有窗口恢复显示。等同于又点击了一次桌面右下角。任务视图:在未执行显示桌面的情况下直接将三个手指向上滑动,任务视图出现。Windows Flip:三个手指向左或向右滑动进行选择窗口,松开手指以确定选择,同时可以切换虚拟桌面。等同于Alt+Tab。在Win10系统中,微软致力于更贴近用户的操作习惯,以上介绍只是Win10系统触摸板手势操作的一小部分,但已经让用户充分地感受到微软的人性化了。
win10触摸板怎么手势操作往上滑有一条线
笔记本电脑都有一个触控板,在没有鼠标的情况下,可以直接使用触控板手势实现相关操作。MacBook笔记本有自带触控板和MagicTrackpad,在MacOSX系统环境下可以识别一系列手势,帮助用户更方便地控制电脑。那么苹果mac系统在哪里设置触控板呢?下面跟小编一起来了解下。
一、在哪里打开触控板设置
1、打开Launchpad界面,然后打开“系统偏好设置”。
2、在“系统偏好设置”的第二栏点击“触控板”。
3、成功打开触控板设置页面。
二、关闭和开启触控板部分手势
1、比如,为了防止不小心按错造成损失,我们不想要图中的的“轻拍来点按”。
2、点击选项前面蓝框里的勾。
3、勾子消失,方框变为白色,说明已经取消了该手势。
4、进行上一步操作后,如果我们要恢复该手势怎么办呢?很简单,重新点击选项前面的方框即可。
三、更改触控板手势
1、手势释义右边有子目录标志(ˇ)的就是可更改触发方式的手势。
2、点击该子目录标志(ˇ),即可选择触发方式。
3、选择想要的手势触发方式,更改即完成。
mac系统设置触控板的方法就是这样子,如果你找不到哪里设置触控板手势,可以参考上面的步骤来操作。
win8平板电脑有哪些手势?如何不使用鼠标操控平板电脑
微软在win系统中添加了很多黑科技,而?触控板手势操作?就是其中一项,今天小编就给大家讲讲win10触控板手势操作怎么使用,下面我们一起来看教程吧! Win10触控板手势操作使用教程 win10手势操作功能: 微软还对Win10设备的数字转换器进行了改进,以支持更广泛的硬件。 此外微软也在WinHEC会上现场演示了针对触屏与触控板新增的多种操控手势,具体如下: 1.从左侧向右滑动将打开任务视图; 2.从右侧向左滑动将打开操作中心; 3.从顶部向下滑动将打开平板模式下Modern应用的隐藏标题栏; 4.在一款应用全屏显示时,从底部向上滑动将显示任务栏; 5.三根手指同时点击将打开Cortana; 6.四根手指同时点击将打开操作中心; Win10系统最新触摸板手势教程: 显示桌面:三个手指同时在触控板向下滑动,所有窗口最小化,显示桌面。等同于鼠标点击桌面右下角。 显示全部窗口:执行上述动作后所有窗口已经最小化,三个手指在触控板向上滑动,所有窗口恢复显示。等同于又点击了一次桌面右下角。 任务视图:在未执行显示桌面的情况下直接将三个手指向上滑动,任务视图出现。 Windows Flip:三个手指向左或向右滑动进行选择窗口,松开手指以确定选择,同时可以切换虚拟桌面。等同于Alt+Tab。 在Win10系统中,微软致力于更贴近用户的操作习惯,以上介绍只是Win10系统触摸板手势操作的一小部分,但已经让用户充分地感受到微软的人性化了。
WIN8系统专为触屏电脑特别是平板电脑而研发,所以自身带有强大的手势功能,无须使用鼠标就可以很好地操控使用平板电脑,那么WIN8平板电脑有哪些手势呢?下面就为大家介绍WIN8系统的手势,有创新有突破,非常强大!使用多点触控平板电脑让我们体会到原来手机和电脑还可以使用手势操作,相比传统的鼠标点击操作触屏产品有哪些手势呢,特别是平板电脑,超大的触摸屏幕操作更方便,不但可以使用点击才操作还可以使用许多手势,下面就来看看WIN8平板电脑的强大手势功能。
上图中所展示的内容均是Win 7系统中就可以完成的一些动作,基本上模拟了传统鼠标的操作,比较好理解也比较容易实现。手势操作不是Win8的专利也不是第一个使用的,像惠普的WebOS、黑莓的Tablet OS和苹果的iOS都有手势。
和其它系统不同,Win 8系统拥有两个“桌面”,一个是传统的Windows系统桌面,另外一个就是由经典的开始菜单衍变而来的Metro风格的平板桌面。下面我们所提到的所有操作均是在这个界面进行的。
Win 8的这个平板桌面没有其它系统桌面“第几页”的概念,在Win 8系统中我们看不到这样的设置,我们只需一直往往右划就好了,加之滑动操作非常的顺滑没有什么延迟,这样也就是我们产生了Win 8桌面被拉长了错觉。
WebOS从屏幕的下方滑入屏幕可以切出系统的多任务卡片界面,然后按住任务卡片往上划可以关闭任务,黑莓的Tablet OS则是双指从屏幕底部滑入切出系统的多任务卡片界面,单指从屏幕左侧或右侧滑入切换相邻的任务,如果微软还是用这些手势的话注定会造成专利的侵犯,所以只能研发自己的专利。
在WIN8平板电脑上,单指从屏幕右侧滑入即可调出一个“菜单”,从屏幕的底部滑入会得到应用程序菜单,也就是相当于Android系统的Menu键,这样有很好的避开了其它系统的专利。
屏幕的上方一直都是其他系统放置通知栏或者状态栏的地方,从上面滑下来Win 8则把这个手势分给了关闭当前任务的操作,我们只需从屏幕的顶端一滑到底即可把当前正在运行的操作直接关闭掉了。
Win 8系统屏幕的顶部、底部和右侧都已经被使用过了,就只剩下左侧还没有利用到了,微软把有关任务切换和多任务的操作就被设计在了左侧,直接从屏幕的左侧滑入到中央可以快速切换下一个任务,从屏幕左侧滑入再滑出就可以调出平板桌面的多任务栏。
小编总结
通过上面的分析可以看出,WIN8手势有创新有突破,既避开了专利纷争,又让自己的手势变得个性和充满魅力。而且相比于黑莓的双指和苹果的五指,微软WIN8单指就可以解决所有手势问题,充分体现了微软强大的创新能力,既保持了传统的鼠标点击操作又强大了手势操作的创新,WIN8的确是一款非常棒的系统。
声明:本站所有文章资源内容,如无特殊说明或标注,均为采集网络资源。如若本站内容侵犯了原著者的合法权益,可联系本站删除。