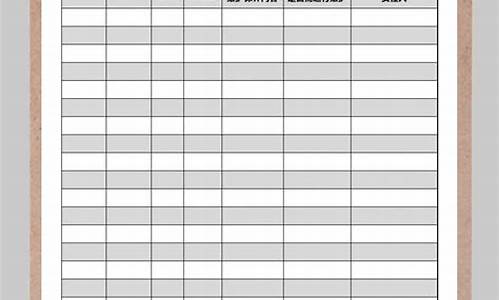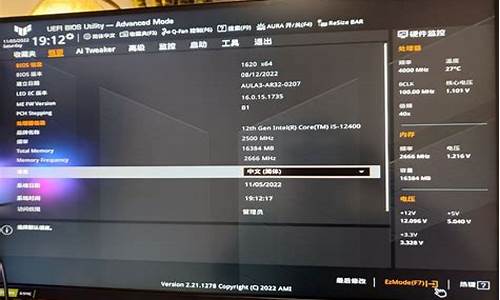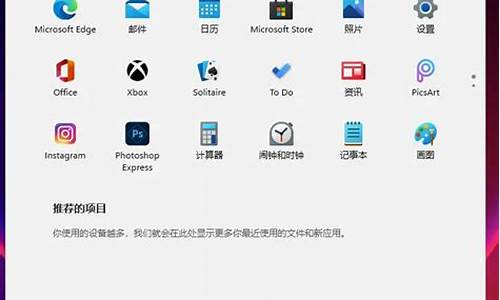苹果电脑系统无法操作怎么办_苹果电脑系统无法操作

苹果电脑(Mac)没有内置触摸屏功能,因此如果您的苹果电脑触摸屏没有反应,可能是因为以下几个原因
错误的操作首先,请确保您正确操作了触摸屏。苹果电脑通常使用触控板(Trackpad)来进行触摸操作,而不是直接在屏幕上进行触摸。请尝试在触摸板上进行常见的手势操作,例如滑动、缩放等。
触摸板故障如果您发现触摸板没有反应或无法正常工作,可能是触摸板本身出现故障。您可以尝试重新启动电脑,或者到"系统偏好设置" > "触控板" 中检查是否有关于触控板的设置问题。如果问题仍然存在,建议联系苹果客服或前往授权的苹果服务中心进行维修。
操作系统问题在某些情况下,操作系统的问题可能导致触摸板无法响应。您可以尝试更新您的操作系统到最新版本,并确保已经安装了所有的软件更新。如果问题仍然存在,可以尝试重置触摸板的设置,具体方法是进入"系统偏好设置" > "触控板",然后选择重置触控板。
驱动程序问题苹果电脑的触摸板不需要额外的驱动程序来识别和操作。但是,如果您使用了第三方附件或设备,例如外部触摸屏,可能需要安装相应的驱动程序。请确保您已经按照相关厂商提供的说明正确安装了驱动程序。
联系客服如果您尝试了以上方法仍然无法解决问题,建议联系苹果客服或前往授权的苹果服务中心进行进一步的检查和维修。
解决“MACBOOKPRO系统无法进入”问题的方式是让MACBOOKPRO系统恢复出厂设置。其具体步骤如下:
1、开机的时候按住command+R键,进入恢复(Recovery )磁盘。
2、进入实用工具中找到磁盘工具,点击下一步按钮。载入磁盘实用程序后,看到硬盘磁盘列表。
3、选择Macintosh HD磁盘并点击清除选项卡。(注意:硬盘名称可能不是Macintosh HD,根据情况选择你的主硬盘即可。)
4、从“格式”下拉菜单中,选择Mac OS扩展日志。
5、点击“清除”按钮。 清除过程将需要数分钟的时间,关闭磁盘实用程序。
6、退出磁盘工具后,在实用工具中选择在线恢复,联网去下载操作系统。
7、下载完毕后,选择“重新安装OS X”,然后点击“安装”。安装好后就完成“恢复出厂设置”。
这样就解决了“MACBOOKPRO系统无法进入”的问题。
声明:本站所有文章资源内容,如无特殊说明或标注,均为采集网络资源。如若本站内容侵犯了原著者的合法权益,可联系本站删除。