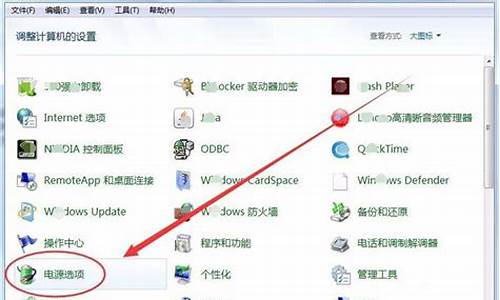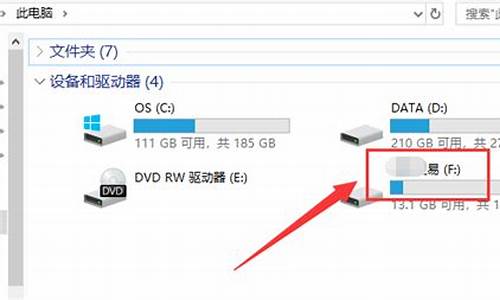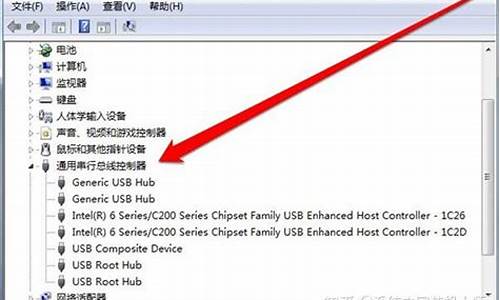组装台式电脑系统怎么装csdn-组装台式电脑安装教程
1.如何使用 U 盘安装 Ubuntu 操作系统
2.华为荣耀笔记本Linux转win10系统教程-亲测有用
3.台式组装机,这个配置怎么样。给点建议吧!第一次自己组,很多地方不太明白。谢谢大神们了
4.关于更换主板和CPU的问题。
如何使用 U 盘安装 Ubuntu 操作系统

第一步:制作U盘启动盘前的软、硬件准备
1、U盘一个(尽量使用1G以上的U盘)
2、U盘启动盘制作工具:U大师U盘启动盘制作工具请点击下面按钮直接下载。
↓ 点击下载最新版 U大师U盘启动盘制作工具
3、ghost系统文件。(为提高版权意识,U大师暂时不提供ghost系统文件下载,请用户自行查找下载源,建议使用正版系统。)
第二步:使用U大师“U盘启动盘制作工具”制作启动U盘
下载完成之后在系统下直接双击“udashi_3.0.exe”运行即可;
1、在运行程序前尽量关闭杀毒软件和安全类软件(本软件涉及对可移动磁盘的读写操作,部分杀毒软件的误报会影响程序出错!)
点击查看“U大师U盘启动盘制作工具”详细教程
2、插入U盘之后点击"一键制作USB启动盘"按钮,程序会提示是否继续,确认所选U盘无重要数据后开始制作:
在制作的过程中请不要进行其他操作,避免U盘启动盘制作失败,制作过程中请耐心等待,当提示制作完成时即完成启动U盘的制作。
第三步:下载所需的gho系统文件复制到启动U盘中。
将所下载的GHO系统文件复制到U盘“GHO”的文件夹中,如果下载的系统文件是ISO系统,请复制到U盘“ISOS”文件夹中。如果只是重装系统盘,不需要格式化电脑上的其他分区,把GHO或者ISO放到硬盘系统盘之外的其他分区中也可以。
第四步:进BIOS设置U盘启动顺序。
电脑启动时按“del”或“F8”键进入BIOS设置具体的设置。也可以直接用快捷键来启动U盘,一般台式机用F11 F12 F8等等,笔记本一般按F12。(根据不同主板类型选择按不一样的键进入。)
点击查看“U大师BIOS设置图解教程”详细教程
第五步:用U盘启动快速安装系统。
进PE用“U大师一键还原备份系统”安装。
华为荣耀笔记本Linux转win10系统教程-亲测有用
本人由于要大学毕业了,所以想把自己的台式电脑换成笔记本,因为我也能想到,在刚刚毕业出去找工作这一年两年,自己肯定租不起房子,有可能还要经常换地方住,所以台式电脑确实不是很方便。那么经过我自己的慎重思考,主要从自己的需求以及自己的经济能力两个方面考虑,我最终选择了 荣耀MagicBook Pro !R5 16G+512G 版本,这个版本是没有独立显卡的(因为我自己平时玩的游戏也不多,而且重点是考虑到这台笔记本是买来工作的,不是用来的,如果以后想玩游戏,等工作了几年,有点小钱了,再自己组装一个台式机来玩游戏)。
这里顺便再多废话一下。因为我是2019年12月5日在京东购买的,仅限12月5号,荣耀MagicBook Pro 第三方Linux版 AMD R5 3550H 16G 512G 冰河银 优惠600,最终价格是4299,而且还支持6期免息!然后还送一个背包,一个鼠标,还有对我来说没用的 新机咨询服务(说白了就是告诉你怎么安装win10,而且官方会在你签收了京东快递以后,再给你发一个顺丰快递,是新机安装指导资料,但是现在快递还没用到)。下面是截图为证:
其实有很多办法都可以用来制作启动盘或者PE盘。但是我从高中开始就一直用启动盘安装系统,因为总感觉用启动盘安装系统,系统是干净的,没有第三方软件干预的。
那么这里我就只介绍制作 U盘启动盘 的方法,制作PE盘其实原理差不多,只是安装过程会有点不一样罢了。但是我可以保证的是,我会介绍的很详细,保证你能安全稳定的装好系统!
其次:由于我的个人喜好,我一般都是用 软媒魔方 这个软件来制作 U盘启动盘 ,因为它确实没有广告!而且制作速度也还行,反正我一直用的这个~哈哈
步骤
前面说了这么多,终于可以开始安装系统了~那我们就赶紧开始吧!
(2)diskpart @这时要使用管理员权限进入diskpart程序;
(3)list disk @查看当前磁盘情况
(4)select disk 0 @选择需要格式化的磁盘
(5)clean @先清除所有磁盘分区
(6)convert ntfs @转换成ntfs格式
当你把这六步都输入完成以后,你的硬盘就转换为ntfs格式的了,这个时候点击 刷新 ,就可以看到硬盘都能用来装系统了,这个时候,如果你的电脑没有分区,那就选中一个容量比较大的区,然后点新建,然后输入容量。一般来说 1G=MB,我这里给C盘分了100G,也就是 00 MB。当然它最后的可用容量肯定会比100G少一丢丢,不过也有99G多,所以绝对是够用了!
然后这个链接里面还提供了另外一个问题的解决方案。这个问题在我安装系统的时候没有遇到,如果有遇到“
无法创建新的分区,也找不到现有的分区 ”这个问题,那也可以按照他提供的方法来解决!
(我们还是要尊重版权哈,感谢他提供的解决方案!!!)
把C盘分出来以后,就可以选中C盘,然后点击下一步,就不用管了,系统就会自动开始安装啦~
按照我上面的步骤,一步一步慢慢来~你肯定能来到开机这个页面!
好啦,我们终于开机啦!
然后现在有些电脑可能会遇到这个问题,比如我的荣耀笔记本,在到这一步以后,我惊奇的发现,我没有wifi,不能联网。只有一个蓝牙!不过有些电脑不会遇到这个问题。
那么这个问题的本质是什么呢? 其实是新系统缺失 wifi固件 导致的,因为每个笔记本肯定都有 Wifi 无线连接的硬件,只不过是没有软件罢了!
那么接下来,如果你的电脑可以连接wifi,那就可以跳过这个环节,直接去下面的 激活 环节!如果跟我一样,没有wifi,无法进行无线连接上网。那就跟着我一起来解决问题吧!
按照我的步骤,到这里,你的电脑现在已经是一台可以联网的电脑了!那么接下来就剩激活win10专业版啦~
这里我分享一个连接,我也是按照这个大佬的方法,激活的win10专业版,但是这个激活的办法,自我感觉不是永久的(如果是永久的,那就太强了),下面是激活方法的连接:
s://blog.csdn.net/wadfji/article/details/93579924
我就是按照这个方法激活的 win10 专业版!但是不晓得这个方法什么时候会过期!如果这个方法过期了,大家再去自行百度激活方法吧!
这是我自己安装系统的时候,遇到的一些问题,然后如果你按照我的方法,并没有安装成功,也不要气馁,遇到问题多百度!总会有人跟你遇到的问题是一样的!总会把电脑安装好的!
最后祝大家都能安装成功~
台式组装机,这个配置怎么样。给点建议吧!第一次自己组,很多地方不太明白。谢谢大神们了
1、主板用的H61的芯片组,有点太老了,换成B75;推荐:
技嘉(GIGABYTE)GA-B75-D3V (649)(大厂、大板,好东西,贵)
华硕(ASUS)P8B75-V (699)(大厂、大板,好东西,贵)
技嘉(GIGABYTE)GA-B75M-D3H (528)(大厂、小板,性价比很高)
具体选哪个看你的预算了。
2、内存用1600的,跟1333一样价,为什么不用高频的;
你的整体配置比较均衡了,没什么大问题。只是你的CPU+显卡组合来看,CPU性能稍显过剩,GTX650又不足以应付如战地3之类的大型单机的全高特效。i5 3470+650的游戏性能绝对不如i3 3220+660(或HD7850)。
目前市面上的CPU性能,单纯从游戏角度来看,基本处于过剩状态,很少有游戏能使i3 3220的CPU占用率达到80%,即使是战地3这种高配游戏,在某些特定大场景也只能占用到70%,平均占用率为50%多。
所以,楼主如果是为了更好地体验游戏效果的话,建议用i3 3220+660(或HD7850)。即便以后想升级也很简单,到那时的i7 3770估计也没多少钱了吧。
只是个建议,给你可以参考一下。
关于更换主板和CPU的问题。
一,单独更换主板并不能有效提升性能,每块主板的性能表现(配置基本相同)差异很小,性能取决于CPU 内存 显卡,最后是硬盘再最后才是主板,主板只是提供支持上述配件有效发挥性能的一个平台。所以如果你的主板不是太老的话,支持现在流行CPU的话就不必更换主板。
二 更换主板不会使C盘资料消失,也不会使硬盘资料消失,因为你更换的是主板而非硬盘,只要你再把硬盘装在新主板上那么一切都不会变,(虽然因更换主板而使芯片组变更,但大多数不重做系统也能正常进入系统,如果发生蓝屏等不能进入系统那么请把盘挂到朋友电脑上转移C盘资 料再装系统或参见://blog.csdn.net/yuanfeiyan/archive/2007/03/16/1531130.aspx进行设置
三 只更换CPU也同第二点一样,不会使硬盘资料消失
四 再加一条内存,将会大大提升电脑性能,无论游戏还是其它应用都需要大内存进行读取。
五 一个电脑上可以挂两个硬盘而不需特殊设置就可正常工作,如果再加更多硬盘就需要进行阵列设置,那需要主板支持。 现在硬盘如500G的已从240元涨到300左右了,短期内不会再降了
声明:本站所有文章资源内容,如无特殊说明或标注,均为采集网络资源。如若本站内容侵犯了原著者的合法权益,可联系本站删除。