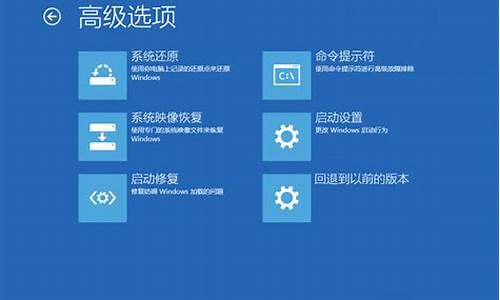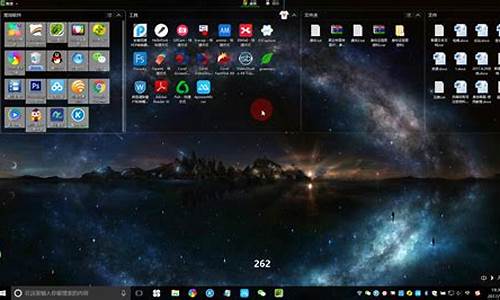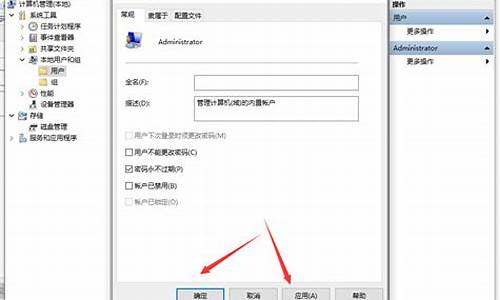findn2装电脑系统,findit2009安装教程

新组装的电脑首先需要对硬盘进行分区
对于硬盘分区,有以下常用的几款硬盘分区工具:PartitionMagic、DISKGEN等,软件操作简单易上手。全新电脑是没有系统的,所以需要系统或U盘系统,其内部均自带有PartitionMagic、DISKGEN等硬盘分区软件,所以重点是准备U盘系统或光盘系统盘。
有了光盘系统或U盘系统之后,接下来就可以将U盘或光盘放入电脑了。
第一步:需要设置一下电脑的启动顺序,这时需要进入BIOS,把光驱设为第一启动设备。调整启动顺序一般有多种方法,现在的主板厂商为了方便用户使用,把调整启动顺序设置成快捷键,在电脑开机显示画面的时候按住快捷键即可调整,具体是哪个快捷键,不同的主板会有不同的设置,只需按照画面提示进行操作即可。
进入到PartitionMagic硬盘分区工具之后,即可进行硬盘分区了,
在进行硬盘分区时,需要了解创建的C盘是引导分区(也称主分区),然后后面的D盘等等统称为扩展分区,具体对应的D盘或E盘等单个磁盘称为逻辑分区。
明白以上层次关系之后,就可以开始硬盘分区了,首先创建主分区(也就是大家说的系统盘(C盘))。
第二步:在左侧选用硬盘,然后在顶部菜单中找到新建分区,也可以直接在硬盘容量图示上面右键,选择新建分区,首先选择主分区,如下图:
如上图,创建的主分区即为创建系统(C盘),在新大小中输入要创建C盘的容量大小。一般根据硬容量大小为C盘创建合理大小,C盘系统建议至少留50G以上(如果硬盘容量很小,建议分配30G以上)。
第三步:选择好主分区容量之后,点“确定:进入如下界面,选择硬盘分区格式:
这里选用NTFS硬盘分区格式
第四步:完成以上步骤之后,选择硬盘剩余容量部分,创建扩展分区,方法一样,如下图:
第五步:创建扩展分区后,选中扩展分区,再在扩展分区内部创建逻辑分区,如下图:
由于扩展分区内,可包含多个逻辑分区,所以创建多个逻辑分区注意分配好每个逻辑分区容量即可。
第六步:需要将主分区设置成活动分区,该步骤必不可少,C盘必须设置为活动分区,不然安装系统可能无法进入系统下,设置主分区(C盘)为活动分区的方法如下图:
以上步骤全部结束之后,硬盘分区也大功告成了。硬盘分区结束后重新启动电脑即可生效,之后就可以去安装操作系统了。
下面讲一下装系统以原版win7光盘为例
第一步:首先将光盘放入光驱,启动电脑设置一下电脑的启动顺序,这时需要进入BIOS,把光驱设为第一启动设备。调整启动顺序一般有多种方法,现在的主板厂商为了方便用户使用,把调整启动顺序设置成快捷键,在电脑开机显示画面的时候按住快捷键即可调整,具体是哪个快捷键,不同的主板会有不同的设置,只需按照画面提示进行操作即可。
第二部、选择好电脑从光驱启动后就会进入就进入了官方的PE(预原装环境)中,
1、首先依次选择为中文(简体),中文(简体,中国),中文(简体)-美式键盘,选择好了点击下一步;
2、点击现在安装;
3、出现安装程序正在启动...
4、现在出现协议书,把我接受许可条款的勾,勾上了;
5、这里,我们选择自定义(高级);
6、这里选择第一个分区,类型为系统,再点击下一步(再这之前我们可以格式我们的第一个分区,在驱动器选项(高级)(A)那里);
7、正在安装的界面;这里需要一定的时间,过了一定的是时间后;
8、会提醒安装程序正在启动服务;
9、再提醒重新 启动您的计算机后安装过程将继续,这里是全自动的电脑会自动重启
10、这里出现正在启动、Windows画面;
11、在出现安装程序正在检查视频性能;
12、到这个界面基本我们安装好,这里我们输入你的PC名字(随便取个名字);在点击下一步
跳过输入密码这一步,直接点击“下一步”;按照提示输入密钥、调整时间、选择计算机网络
之后Windows 7旗舰版 正在启动;
系统安装操作完成
使用U盘下载电脑系统文件,进行解压安装,完成电脑系统的安装,具体如下:
1、将下载完的电脑系统iso文件下载到C盘之外的分区,比如下载到F盘,右键使用WinRAR等工具解压到当前文件夹或指定文件夹,不能解压到C盘和桌面,否则无法重装。
2、弹出对话框,执行电脑系统iso压缩包解压过程,需要等待几分钟。
3、解压之后,我们打开安装目录,找到安装系统.exe程序
4、4、双击安装系统.exe打开这个安装界面,选择还原系统,映像文件路径选择gho文件,勾选要安装的位置C盘,如果不是显示C盘,要根据卷标或容量来判断C盘,再勾选执行完成后重启,最后点击执行
5、弹出提示框,提示映像文件即将还原到分区C,点击确定继续。
6、这时候电脑会重启,进入到这个界面,默认选择SysCeo Recovery项启动。
7、启动进入这个界面,执行C盘格式化以及系统重装到C盘的部署过程,需要等待3-5分钟。
8、上述执行完成后会自动重启,进入这个界面,执行系统驱动安装和配置过程。
9、重装电脑系统过程5-10分钟,最后启动进入全新系统桌面,这样电脑系统就重装好了。
注意事项:
1、安装网络安全防范软件(注意搭配合理、配合默契)。开启系统和安全防范软件自动更新(推荐到Microsoft Update下载所有自定义更新,这有助于有些软件的正常运行)。
2、安装前用不同的查杀病毒、木马的软件进行全面扫描查杀,确保各个磁盘均无病毒木马之类。此后备份C盘(或拟安装磁盘)重要资料;
声明:本站所有文章资源内容,如无特殊说明或标注,均为采集网络资源。如若本站内容侵犯了原著者的合法权益,可联系本站删除。