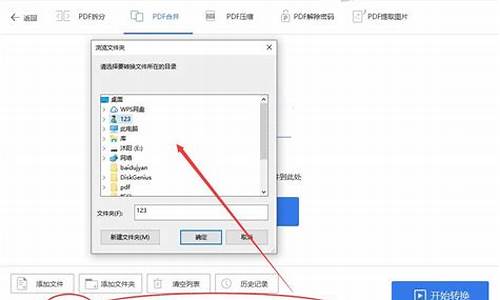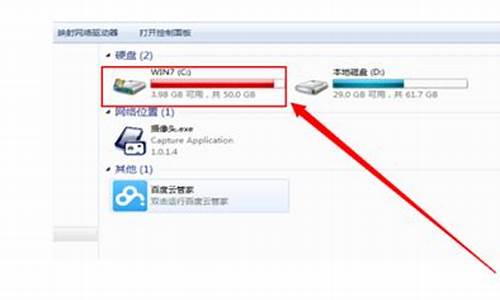怎么恢复电脑系统驱动_怎么恢复电脑系统驱动程序
1.Win7系统怎么恢复到原来的驱动程序
2.w10系统驱动恢复
3.怎么还原驱动 Windows10系统驱动如何备份

最近有雨林木风win7旗舰版64位系统用户向小编反映,计算机无法开机,显示关键系统驱动程序丢失或损坏,还有状态0xc000000f等信息提示,这是怎么一回事呢?其实出现程序丢失或损坏的提示我们可以尝试进入安全模式,下面由小编跟大家介绍一下win7开机提示关键系统驱动程序丢失或损坏的解决方法。
解决方法:
1、如果无法进入安全模式,可以使用PE工具来修复,首先要准备好一个U盘启动盘,具体方法请看u盘制作pe系统盘方法;
2、插入U盘启动盘后,开机按下启动热键,不同品牌电脑按键会不一样,一般是F12,选择USB字样的选项进入U盘启动;
6、选择进去PE系统一般按下数字1;
7、进入PE后选择一键重装的软件打开,Win7.GHO,再选择C盘点击确定即可开始重装系统!
8、读条到了100%会自动重启进行部署直到自动进去系统!
以上就是win7开机提示关键系统驱动程序丢失或损坏的解决方法的全部内容了,有遇到类似问题的win7系统用户不妨试试此方法。
Win7系统怎么恢复到原来的驱动程序
在Windows 10中,如果你需要修复驱动程序的问题,可以尝试以下方法:
1. **Windows更新**:
- 确保你的Windows 10系统是最新的,因为Microsoft会定期发布更新来修复驱动问题。前往“设置” > “更新和安全” > “Windows更新”来检查并安装可用的更新。
2. **设备管理器**:
- 按Win + X键,然后选择“设备管理器”。
- 在设备管理器中,找到有问题的设备,右键点击它,选择“更新驱动程序”。选择自动搜索更新的选项,Windows会尝试找到并安装最新的驱动程序。
3. **卸载并重新安装驱动程序**:
- 如果某个设备的驱动程序出现问题,你可以尝试卸载它,然后重新安装。
- 在设备管理器中,右键点击有问题的设备,选择“卸载设备”,然后重新启动计算机。Windows会尝试自动安装默认的驱动程序。
- 如果默认驱动程序无法解决问题,你可以前往设备制造商的官方网站,下载并安装最新的驱动程序。
4. **驱动程序备份和还原**:
- 有些驱动程序备份工具可以帮助你备份当前的驱动程序,并在需要时还原它们。这可以是一个有效的方式来修复问题。
5. **系统恢复**:
- 如果以上方法都不起作用,你可以考虑使用系统还原将Windows 10还原到之前的状态,可能会解决驱动问题。但请注意,这将影响系统上的其他更改,因此请谨慎使用。
记住,在尝试任何驱动程序修复操作之前,务必备份重要数据,以防万一出现意外问题。如果问题持续存在,可能需要考虑联系设备制造商或专业技术支持获得进一步帮助。
w10系统驱动恢复
步骤如下:
1、这里以 Windows 8 为例,首先找到系统中的“计算机”图标,如图所示:
2、然后选中“计算机”并点击鼠标右键,再点击“管理”选项示:
3、接下来在计算机管理界面的左窗格选择“设备管理器”选项,
4、然后在右窗格中点击“显示适配器”,
5、在显示适配器下面,选择我们想要还原驱动的显卡,点击鼠标右键并选择“属性”选项,:
6、在显卡属性窗口中,点击顶部的“驱动程序”选项,如
7、在驱动程序页面,选择“回滚驱动程序”按钮,
8、接下来系统会提示我们是否要回滚驱动程序,点击“是”按钮继续,
9、然后等待系统还原显卡驱动程序,在还原期间电脑屏幕可能会黑屏,请不要担心。驱动还原以后,点击“关闭”按钮;
10、最后系统提示我们需要启动计算机以后,才能让显卡驱动的还原生效,点击“是”按钮重新启动计算机。
怎么还原驱动 Windows10系统驱动如何备份
详细操作方法如下:
首先我们要创建一个文件夹备份驱动,然后再执行恢复或安装驱动的操作,具体如下:
1、在D盘中随便创建一个文件夹来做备份,如D:\DriversBackup;
2、按“win+R”键打开运行窗口并输入“CMD”命令回车;
3、进入命令提示符的应用中,输入“dism /online /export-driver /destination:D:\DriversBackup”命令,然后按下回车键,等待命令持续完毕;
4、想要恢复或安装驱动就在cmd命令提示符应用中输入“Dism /online /Add-Driver /Driver:D:\DriversBackup /Recurse”命令回车即可。
恢复驱动程序
我们在重装系统后,驱动一般情况下都会格式化,不过不用担心电脑没有驱动,因为重装系统后有的系统会安装其他的驱动程序。但是如果想恢复到以前的驱动,也是可以的。
1、右键此电脑属性,进入系统中,选择“设备管理器”选项;
2、找到之前更新过的硬件,例如显卡等其他。在这个界面中,双击打开显示适配器下的显卡;
3、在弹出的窗口中,依次点击“驱动程序”-“滚回驱动程序”,在对话框中点击“是”。
4、接下来系统会自动把驱动还原到原来的版本,然后重启电脑。当我们再次进入“驱动程序”界面时,可以看到“滚回驱动程序”选项变成了灰色,说明了重装win10系统恢复驱动程序成功。
大家遇到系统故障需要进行重装系统时,肯定会对系统安装完成后重新下载各种系统驱动感到烦恼。现在就教大家如何通过u深度u盘启动盘制作工具自带的备份还原功能,快速进行系统驱动备份与还原,帮大家免除在重装系统后需要查找各种系统驱动的麻烦。 首先我们先介绍如何实现系统驱动备份操作: 1、打开运行最新版本u深度v3.0u盘启动盘制作工具,如下图所示: 2、点击?备份还原?模块,可无需对驱动备份路径进行更改,直接按下?备份驱动?,如下图所示: 3、在弹出的提示窗口点击?确定?即可开始进行系统驱动备份的过程,驱动备份大概需要5-15分钟左右的时间,请耐心等待驱动备份过程结束,如下图所示: 接下来我们就来讲解有关驱动还原操作: 1、在进行重装系统之后,等待系统安装完毕进入桌面,右键单击?计算机?,选取?管理?项,如下图所示: 2、在计算机管理页面点击?设备管理器?,可以看到?其他设备?中未安装成功的驱动,如下图所示: 3、右键点击需要安装驱动的硬件,例如:以太网控制器,然后选择?更新驱动程序软件?,如下图所示: 4、选取弹出的窗口中?浏览计算机以查找驱动程序软件?选项,如下图所示: 5、点击?浏览?后寻找之前我们进行系统驱动备份所选择的路径,并勾选?包括子文件夹?选项,接着按?下一步?,如下图所示: 9、然后系统会按照所选择文件夹进行驱动匹配,匹配成功后就会执行驱动程序安装,并显示出?正在安装驱动程序软件?的状态,如下图所示: 10、驱动程序安装结束后,系统会提示?Windows已经成功地安装更新驱动程序文件?,点击关闭即可,如下图所示: 如果还需要进行其他驱动还原安装的话,可以参照以上驱动还原的过程进行操作。对于需要对电脑重装系统但担心驱动无法安装问题的朋友,赶紧学习u深度u盘启动盘制作工具自带的备份还原功能进行系统驱动备份操作,在下次重装系统时就不必在担心驱动无法安装的可能。 以上就是专题栏小编带来的u深度u盘启动教程,更多教程请看?/zt/ushenduqidongpan/?
声明:本站所有文章资源内容,如无特殊说明或标注,均为采集网络资源。如若本站内容侵犯了原著者的合法权益,可联系本站删除。