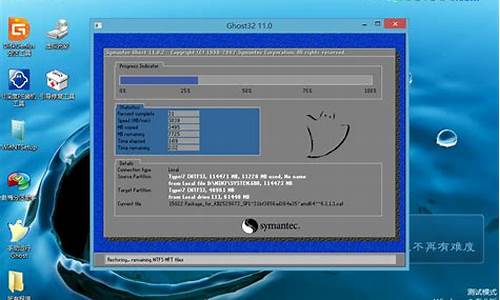笔记本怎么安装爱普生打印机驱动,epson笔记本电脑系统
1.win7的64位笔记本,装LQ-300K+2的打印机。显示安装完成,不驱动?怎么处理?
2.笔记本惠普VISTA系统想要安装爱普生LQ-670K+型号的打印机怎么安装 具体点 谢谢
3.epsoni5笔记本电脑怎么开WiFi

这个品牌投影仪无线连接笔记本电脑的步骤如下:
1、确保投影仪和笔记本电脑都支持无线连接功能。
2、将投影仪连接到无线网络,并确保其与笔记本电脑在同一网络中。
3、打开笔记本电脑的设置菜单,选择“投影到此电脑”选项,并启用“允许来自此电脑的投影”。
4、在投影仪上,进入设置菜单,选择“接收来自电脑的投影”选项,并选择与笔记本电脑匹配的信号源。
5、根据提示进行连接即可。
win7的64位笔记本,装LQ-300K+2的打印机。显示安装完成,不驱动?怎么处理?
您好:请您按照以下方法测试。
共享打印是指打印机通过数据线连接某一台电脑(主机)设置共享后,局域网中的其他电脑(客户机)可以使用此打印机进行打印。
您可参照以下步骤设置共享打印机:
当客户机与主机操作系统不同时(如主机为Windows 7 32位,客户机为Windows 7 64位或Windows XP时),请参照以下方法设置:
主机端设置:
(1)正确安装打印机驱动(驱动安装方法下面为您提供)。
(2)设置共享打印机:
电脑左下角点击“开始”→“打印机和传真”或“设备和打印机”,鼠标右键点击所连接的打印机图标选择“打印机属性”->“共享”,选中“共享这台打印机”,同时请记录“共享名”。
(3)确认并记录主机端IP地址:
电脑屏幕左下角点击“开始”→“运行” 输入“cmd”点击“确定”,进入MS-DOS对话框,光标所在位置输入“ipconfig”后按回车键,可以查看网络状态,记录主机IP地址。
提示:主机的IP地址请设为静态IP地址,若为动态IP地址,请记录主机的计算机名称。
客户端设置:
(1)安装打印机驱动(安装过程中当出现“安装爱普生打印机工具”窗口,请点击“手动”,端口选择“LPT2”)。
(2)电脑屏幕左下角点击“开始”→“运行”,输入“cmd”按 “回车键”,在光标所在位置输入“netuse lpt2空格\\主机IP地址或主机的计算机名称\打印机的共享名”,然后按“回车键”。提示“命令成功完成”说明配置成功。
驱动安装方法如下:
建议您通过以下爱普生网站下载该机型的驱动程序:
EPSON LQ-690K WIndows Vista 驱动程序
LQ-690K WIndows XP 64位/ Vista 64位驱动程序
或者您可以安装Windows 7系统内置的LQ Series 1(136)通用驱动,详细解决方案请参照以下链接文档:
提示:如果安装过程中提示缺少某个文件,而导致驱动无法正常安装,则说明您使用的Windows操作系统不完整,建议您更换其它电脑测试或重新安装操作系统。
vista和win7系统是可以兼容使用的。
若以上方案仍无法解决您的问题,
请您登陆爱普生官网的“在线工程师”:,
实时与爱普生工程师在线交流,
以便问题得到及时解决。(爱普生“在线工程师”服务时间:周一至周五9:00-18:00)
笔记本惠普VISTA系统想要安装爱普生LQ-670K+型号的打印机怎么安装 具体点 谢谢
对于驱动程序:
建议您通过以下爱普生网站下载该机型的驱动程序:
Epson LQ-300K+II Windows XP/ Vista 64位驱动程序
或者您所需要的驱动是Windows7系统内置的程序,您可浏览爱普生网站提供的解决方法进行处理,详细解决方案请参照以下链接文档:
提示:如果安装过程中提示缺少某个文件,而导致驱动无法正常安装,则说明您使用的Windows操作系统不完整,建议您更换其它电脑测试或重新安装操作系统。
或者您可以通过Windows 7系统中的“Windows Update”来安装驱动,您可浏览爱普生网站提供的解决方法进行处理,详细解决方案请参照以下链接文档:
提示:如果安装过程中提示缺少某个文件,而导致驱动无法正常安装,则说明您使用的Windows操作系统不完整,建议您更换其它电脑测试或重新安装操作系统。
或者您可以安装Windows 7系统内置的LQ Series 1(80)通用驱动,详细解决方案请参照以下链接文档:
提示:如果安装过程中提示缺少某个文件,而导致驱动无法正常安装,则说明您使用的Windows操作系统不完整,建议您更换其它电脑测试或重新安装操作系统。
如果您使用的是USB的数据线驱动安装好之后点击打印的时候打印机没有任何反应:
请先确保打印机在正常开机状态下,“缺纸”和“暂停”指示灯没有出现常亮或闪烁的情况,若这两个指示灯亮或闪,请参照随机的《操作手册》进行故障排除。您可通过爱普生网站下载《操作手册》:若打印机的指示灯状态正常,请您按照以下方法操作:
(1)鼠标右键点击“计算机”->“管理”->“服务和应用程序”,双击“服务”,将"Print Spooler“设为“开启”状态。
(2)在电脑上打开“控制面板”->“打印机和传真”或“设备和打印机”,查看是否有您这款打印机的图标,如果没有,请参照以下链接中的文档正确安装驱动:
。(光盘或网站驱动安装方法)
(3)用鼠标右键单击该打印机的图标选择“打印机属性”,点击“打印测试页”,如果可以正常打印测试页,则说明驱动已正确安装,请将该打印机的图标设为默认打印机;如果不能打印测试页,请先将所有的打印任务清楚(鼠标右键单击打印机图标选“取消所有文档”),然后将所有的与该打印机有关的图标(包括副本)删除,并重新插拔打印机端及电脑端的USB接口,正常情况下电脑会提示“发现新硬件”并重新生成该打印机的图标,将此图标设为默认打印机即可。
说明:
l如果没有出现新的打印机图标,请将电脑端的USB接口重新插拔或更换电脑USB端口测试。
l如果使用台式电脑,请将USB线插在电脑主机后面的USB接口上。
(4)如果不能出现新的打印机图标,鼠标右键点击“计算机”,选择“管理”→“设备管理器”,查看“其它设备”下是否有**叹号或问号的设备。如果有,请鼠标右键点击该设备选择“卸载”,并重新插拔USB接口。
(5)如果仍没有提示“发现新硬件”,请断开所有与电脑连接的USB打印机,查看“设备管理器”->“通用串行总线控制器”中是否仍有"USBprinting support",如果有请鼠标右键点击后选择“卸载”,然后重新插入USB线。
(6)如果还是没有提示“发现新硬件”,或打印机断开后没有"USBprinting support",建议更换2米以内有屏蔽磁环的USB线或更换电脑测试。若问题仍无法解决,请您与爱普生授权服务中心联系对打印机进行进一步检测。您可浏览以下网址查看就近的服务中心:
如果您使用的是并口的数据线驱动安装好之后点击打印的时候打印机没有任何反应:
请先确保打印机在正常开机状态下,“缺纸”和“暂停”指示灯没有出现常亮或闪烁的情况,若这两个指示灯亮或闪,请参照随机的《操作手册》进行故障排除。您可通过爱普生网站下载《操作手册》:若打印机的指示灯状态正常,请您按照以下方法操作:
1.鼠标右键点击“计算机”->“管理”->“服务和应用程序”,双击“服务”,将"Print Spooler“设为“开启”状态。
2.在电脑上打开“控制面板”->“打印机和传真”或“设备和打印机”,查看是否有您这款打印机的图标,如果没有,请正确安装打印机驱动。
3.若有该打印机的图标,请将鼠标移动到该图标上,确保打印机的状态为“准备就绪”、文档为“0”;用鼠标右键单击该打印机的图标选择“打印机属性”->“端口”,确保当前选中的端口为“LPT1”。然后选择“常规”->“打印测试页”,如果可以正常打印测试页,则说明驱动已正确安装,请将此图标设为“默认打印机”
4.发送打印测试页命令后,若很快提示“该文档未能打印”:
(1)如果安装了PCI并口卡,请将打印机驱动的端口改为“LPT3”。
(2)如果使用的是USB转并口的转接线,请将所有与该打印机有关的图标(包括副本)删除然后重新插拔电脑端的USB接口,正常情况下电脑会提示“发现新硬件”并重新生成该打印机的图标,将此图标设为默认打印机即可。(注意:转接线是一种非正常的连接方式,无法保证一定可以正常,若仍不能打印请更换标准的并口线连接打印机)
(3)如果使用的是并口线连接,请鼠标右键点击“计算机”,选择“管理”→“设备管理器”,查看“端口(COM和LPT)”中是否有“LPT1”,若没有,则说明操作系统存在问题未正确识别到并口,建议更换其它电脑测试。
5.若发送打印测试页命令后,等待几分钟后提示“该文档未能打印”。请确保打印机与电脑直接连接,关闭打印机、杀毒软件及防火墙。然后安装通用驱动(参照不同系统通用系统安装方法)。安装完成后,请尝试打印测试页,如果无法打印,建议更换长度在2米以内的并口线或USB线测试。若问题仍无法解决,请您与爱普生授权服务中心联系对打印机进行进一步检测。您可浏览以下网址查看就近的服务中心: style="font-size: 18px;font-weight: bold;border-left: 4px solid #a10d00;margin: 10px 0px 15px 0px;padding: 10px 0 10px 20px;background: #f1dada;">epsoni5笔记本电脑怎么开WiFi
您好:请您按照以下方法按照驱动测试。
您可以安装Windows7系统内置的LQ Series 1(136)通用驱动,详细解决方案请参照以下链接文档:
提示:如果安装过程中提示缺少某个文件,而导致驱动无法正常安装,则说明您使用的Windows操作系统不完整,建议您更换其它电脑测试或重新安装操作系统。
或者您可以下载安装一个LQ-790K的驱动,驱动是可以通用的。驱动安装之后需要在打印机的图标上点下右键---VISTA电脑是打印机属性--设备设置,里面有一个“打包模式”需要改为关。
以下是LQ-790K的驱动链接
LQ-790K Windows 2000/XP/ Vista/ 7 32位驱动程序
Windows XP/Vista/ 7 64位驱动程序
若以上方案仍无法解决您的问题,
请您登陆爱普生官网的“在线工程师”:实时与爱普生工程师在线交流,
以便问题得到及时解决。(爱普生“在线工程师”服务时间:周一至周五08:30-18:00)
下面的几个情况您可以参考 1、以管理员身份运行命令提示符: 快捷键win+R→输入cmd→回车 2、启用并设定虚拟WiFi网卡: 运行命令:netsh wlan set hostednetwork mode=allow ssid=wuminPC key=wuminWiFi 此命令有三个参数,mode:是否启用虚拟WiFi网卡,改为disallow则为禁用。 ssid:无线网名称,最好用英文(以wuminPC为例)。 key:无线网密码,八个以上字符(以wuminWiFi为例)。 以上三个参数可以单独使用,例如只使用mode=disallow可以直接禁用虚拟Wifi网卡。 开启成功后,网络连接中会多出一个网卡为“Microsoft Virtual WiFi Miniport Adapter”的无线连接2,为方便起见,将其重命名为虚拟WiFi。若没有,只需更新无线网卡驱动就OK了。 3、设置Internet连接共享: 在“网络连接”窗口中,右键单击已连接到Internet的网络连接,选择“属性”→“共享”,勾上“允许其他······连接(N)”并选择“虚拟WiFi”。 确定之后,提供共享的网卡图标旁会出现“共享的”字样,表示“宽带连接”已共享至“虚拟WiFi”。 4、开启无线网络: 继续在命令提示符中运行:netsh wlan start hostednetwork (将start改为stop即可关闭该无线网,以后开机后要启用该无线网只需再次运行此命令即可) 至此,虚拟WiFi的红叉叉消失,WiFi基站已组建好,主机设置完毕。笔记本、带WiFi模块的手机等子机搜索到无线网络wuminPC,输入密码wuminWiFi,就能共享上网啦! 附:显示无线网络信息命令:netsh wlan show hostednetwork 虚拟无线AP发射的WLAN是802.11g标准,带宽为54Mbps。
声明:本站所有文章资源内容,如无特殊说明或标注,均为采集网络资源。如若本站内容侵犯了原著者的合法权益,可联系本站删除。