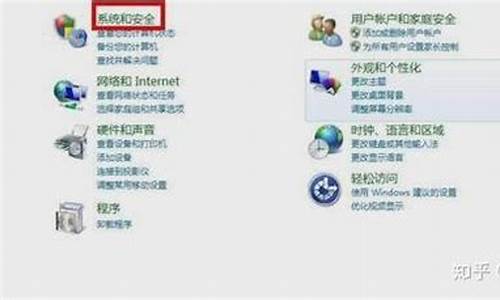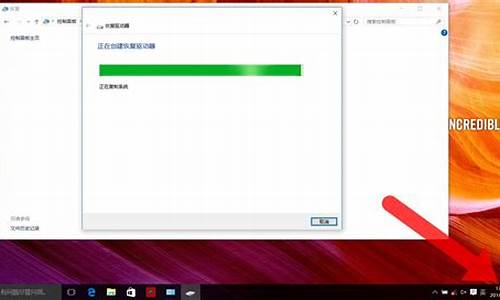电脑系统功能菜单在哪里找_电脑系统功能菜单
1.Win10系统下怎样开启生物识别功能?Windows10开启生物识别功能教程
2.Win10系统:恢复出厂设置教程
3.电脑里面说的菜单指的是什么
4.右键选项太多了怎么整理
5.电脑菜单运行命令在哪
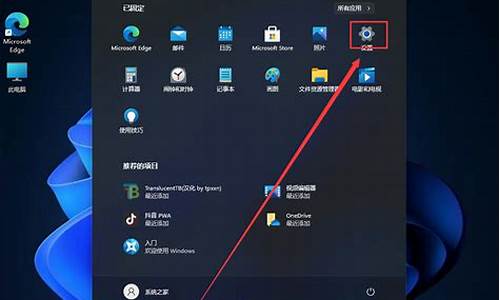
联想电脑自带的一键恢复功能,可以帮助用户快速恢复系统,但前提是电脑的隐藏分区未被删除。本文将详细介绍如何使用联想一键恢复功能。
进入联想电脑拯救系统在开机出现联想LOGO画面时按下F2键,即可进入联想电脑拯救系统。然后选择“联想一键恢复”,或者直接按键盘上的“R”键,再按左右键选择“继续”。
三个选项在联想一键恢复功能中,有三个选项:系统恢复、系统备份和备份卸载。用户可以根据需求选择相应的选项。
备份C盘数据如果选择系统恢复,记得先备份C盘数据,避免数据丢失。
按键组合
除了在联想LOGO画面时按下F2键进入联想电脑拯救系统,用户还可以在该画面出现时直接按住Shift键和B键(先按Shift再按B),同样可以进入“联想一键恢复”功能。台式机用户可以按F2进入联想拯救系统,按shift+B直接进入系统恢复,按F12进入启动菜单,按F4则进入随机驱动和软件安装界面。
Win10系统下怎样开启生物识别功能?Windows10开启生物识别功能教程
1、首先,我们仍然要从菜单出入手,鼠标右键点击菜单。
2、点击之后,在弹出的选项中找到“计算机管理”并点击打开。
3、打开计算机管理之后,我们在这里找到“服务和应用程序”。
4、点击之后,我们再次点击“服务”。
5、然后我们需要在服务列表里面找到User Manager双击点击启动。
6、双击打开之后,我们需要先看看是否是设置为“启动”的,然后我们再点击上面的“登陆”。
7、最后在这里面我们需要点击“允许服务与桌面交互”在前面的框框中勾选。然后点击应用即可。
Win10系统:恢复出厂设置教程
此功能仅适用于具备红外线(IR)网络摄像头的电脑,如果您在Windows Hello中没看到脸部登陆选项或是显示为此选项无法使用,表示您的电脑没有红外线摄像头。
在Windows 10内点击开始-设置-账户-登录选项,进入Windows Hello。
选择PIN-添加-输入本地账户或微软账户密码进行验证并点击确定。
打开一个设置PIN的窗口,输入两次数字(只能是数字)-确认PIN密码-点击确定。
点击Windows Hello面孔下面出现的设置。
点击开始,输入PIN码进行验证,摄像头开始进行人脸扫描,请确保面孔居中。
面孔扫描完成后,可以选择提高识别能力或关闭。
*建议选择提高识别能力,会再进行一次面孔扫描。选择此项后Windows Hello可以在不同光线条件下以及你戴眼镜或剪短发后识别你
登陆时电脑会自动查找面孔,匹配成功即可完成登陆。
电脑里面说的菜单指的是什么
还在为系统卡顿、应用程序无法打开而烦恼吗?别着急,恢复出厂设置来帮你解决问题!Win10系统内置了重置此电脑功能,让你轻松将电脑恢复到初始状态。本文将为你详细介绍如何操作。
打开设置首先,打开开始菜单,点击齿轮状的设置按钮。
选择“更新和安全”接着,选择最下方的“更新和安全”选项。
选择“恢复”在这里,你可以看到“恢复”选项,点击下方的“重置此电脑”开始按钮。
选择“恢复出厂设置”在弹出的窗口中,根据自己的需求选择是否保留个人文件,第二个选项即为恢复出厂设置。
点击“重置”最后,点击“重置”按钮,等待电脑自动重启,一切问题都将迎刃而解!
右键选项太多了怎么整理
菜单则是菜单栏。
菜单栏实际是一种树型结构,为软件的大多数功能提供功能入口。点击以后,即可显示出菜单项。
菜单栏是按照程序功能分组排列的按钮集合,在标题栏下的水平栏。Microsoft Word2003菜单栏位于标题栏下方,由“文件”和“视图”等9个菜单命令组成。
菜单也可以在VC的资源视图中直接创建编辑。MFC为菜单的操作提供了CMenu类。
1、桌面:菜单,将系统可以执行的命令以阶层的方式显示出来的一个界面。通常置于画面的最上方或者最下方,应用程序能使用的所有命令几乎全部都能放入。
2、Microsoft Word2003:菜单栏位于标题栏下方,由“文件”、“编辑”、“视图”、“插入”、“格式”、“工具”、“表格”、“窗口”和“帮助”等组成组成。
扩展资料:
word2007菜单内容的隐藏与显示:
1、首先我们看一下,正常情况下,菜单栏的状态是这样的。
2、现在,我们将鼠标挪动到“开始”处,双击鼠标左键。
3、现在,菜单栏就被我们隐藏掉了。
4、想要显示菜单栏,将鼠标挪到“开始”处,点击鼠标左键即可。
参考资料:
电脑菜单运行命令在哪
右键选项太多,可以尝试以下几种方法进行整理:
1、使用注册表编辑器:
打开注册表编辑器(在Windows中,可以按下Win+R键,输入"regedit"并回车)。
找到以下路径:HKEY_CURRENT_USER\Software\Microsoft\Windows\CurrentVersion\Explorer。
在"Explorer"键中,可以右键点击空白处,然后选择"新建" > "项",命名为"Customize"。
在"Customize"键中,右键点击空白处,然后选择"新建" > "字符串值",命名为"RightClickMenu"。
双击"RightClickMenu"字符串值,然后在弹出的窗口中输入要自定义的右键菜单内容。
重启电脑,更改生效。
2、使用第三方工具:有很多软件可以帮助你整理右键菜单,例如火绒右键管理、RightMenuMgr、FileMenu Tools等。这些工具可以将右键菜单分类,让你更方便地找到需要的选项。
3、自定义快捷菜单:如果是在WPS表格中,可以先选中任意一个单元格,右键点击菜单中的"自定义快捷菜单",在弹出的对话框中选择需要添加的命令,点击"添加"即可。建议只添加常用的命令,避免菜单过于混乱。
4、禁用不需要的右键菜单项:对于一些不需要的右键菜单项,可以直接禁用。例如,在Windows系统中,可以打开"运行"对话框,输入"regsvr32 /u [文件路径]"来禁用特定的右键菜单项(将"[文件路径]"替换为实际的文件路径)。
5、创建自定义的右键菜单:如果现有的右键菜单不能满足需求,可以尝试创建自定义的右键菜单。例如,可以创建一个批处理脚本或VBA宏,来实现特定的右键菜单功能。
6、使用鼠标手势软件:如果经常需要使用右键菜单,可以考虑使用鼠标手势软件来简化操作。这些软件可以让你通过简单的手势(如划线、旋转等)来执行常用的操作。
7、重新组织文件夹结构:如果发现右键菜单中包含大量不常用的文件夹选项,可以考虑重新组织文件夹结构,将它们归类到一起或移动到其他位置。
8、使用快捷键代替右键菜单:对于一些常用的操作,可以尝试使用快捷键代替右键菜单。这样不仅可以减少右键菜单的使用频率,还可以提高操作效率。
9、定期清理右键菜单:可以定期检查右键菜单的使用情况,对于不再需要的选项进行清理。这样不仅可以保持右键菜单的整洁,还可以提高使用效率。
希望以上方法能帮助你整理右键菜单。
问题一:电脑开始菜单里的运行命令没有了怎么找出来 对底下的任务栏右键――属性――[开始]菜单――自定义――高级――在项目里的“运行命令”前面打勾,确定出来即可。
问题二:电脑里开始运行菜单里都有什么命令 winver---------检查Windows版本
wmimgmt.msc----打开windows管理体系结构(WMI)
wupdmgr--------windows更新程序
wscript--------windows脚本宿主设置
write----------写字板
winmsd---------系统信息
wiaacmgr-------扫描仪和照相机向导
winchat--------XP自带局域网聊天
mem.exe--------显示内存使用情况
msconfig---系统配置实用程序
mplayer2-------简易widnowsedialayer
mspaint--------画图板
mstsc----------远程桌面连接
mplayer2-------媒体播放机
magnify--------放大镜实用程序
mmc------------打开控制台
mobsync--------同步命令
dxdiag---------检查DirectX信息
drwtsn32------统医生
devmgmt.msc---备管理器
dfrg.msc-------磁盘碎片整理程序
diskmgmt.msc---磁盘管理实用程序
dfg-------打开系统组件服务
ddeshare-------打开DDE共享设置
dvdplay--------DVD播放器
nettopessenger-----停止信使服务
nettartessenger----开始信使服务
notepad--------打开记事本
nslookup-------网络管理的工具向导
ntbackup-------系统备份和还原
narrator-------屏幕“讲述人”
ntm *** gr.msc----移动存储管理器
ntmsoprq.msc---移动存储管理员操作请求
netstatan----(TC)命令检查接口
syncapp--------创建一个公文包
sysedit--------系统配置编辑器
sigverif-------文件签名验证程序
sndrec32-------录音机
shrpubw--------创建共享文件夹
secpol.msc-----本地安全策略
syskey---------系统加密,一旦加密就不能解开,保护windowsp系统的双重密码
services.msc---本地服务设置
Sndvol32-------音量控制程序
sfc.exe--------系统文件检查器
sfcscannow---windows文件保护
tsshutdn-------60秒倒计时关机命令
tourstart------xp简介(安装完成后出现的漫游xp程序)
taskmgr--------任务管理器eventvwr-------事件查看器
eudcedit-------造字程序
explorer-------打开资源管理器
packager-------对象包装程序
perfmon.msc----计算机性能监测程序
progman--------程序管理器
regedit.exe----注册表
rsop.msc-------组策略结果集
regedt32-------注册表编辑器
rononcep---15秒关机
regsvr32u.dll----停止dll文件运行
regsvr32uipfldr.dll------取消ZIP支持
......>>
问题三:win7 开始菜单- 运行 在哪儿啊 方法一:“开始”――“所有程序抚――“附件”――“命令提示符”
方法二:右键点击“开始菜单”――“属性”――“开始菜单”标签――“自定义”――拖动滑块到最后找到“运行命令”,前面打钩,“确定”退出,之后打开“开始菜单”在右就能看到“运行…”了。
方法三:快捷键,同时按下键盘上的“Win”(空格键旁边有Windows徽标那个)和字母“R”键
方法四:“开始”,在搜索栏中输入“运行”,系统会帮你找到。
问题四:请问在开始菜单运行里输入什么命令可以查看电脑的启动项 msconfig
问题五:电脑的“命令运行”在哪? 方法1:
按 Win键+R 组合键 ,在运行中输入:CMD 后按确认,就打开了命令运行:
川法2:
点击 开始 ,运行,输入:CMD 后按确认,就打开了命令运行:
方法3:
点击开始,程序,附件,命令提示符:
问题六:电脑开始运行在哪里 Windows7在安全性上进行了一定的提高,为了防止新手知识缺乏而引起的错误操作,WIN7默认情况下在开始菜单中是看不到运行的,那么如何使用运行功能呢?
方法一:“开始”――“所有程序”――“附件”――“命令提示符”(此功能与运行的功能基本相同)
方法二:右键点击“开始菜单”――“属性”――“开始菜单”标签――“自定义”――拖动滑块到最后找到“运行命令”,前面打钩,“确定”退出,之后打开“开始菜单”在右就能看到“运行…”了。
方法三:快捷键,同时按下键盘上的“Win”(空格键旁边有Windows徽标那个)和字母“R”键
方法四:“开始”,在搜索栏中输入“运行”,系统会帮你找到。
问题七:电脑运行命令的快捷键是什么? 运行的快捷键是: windows+r windows键是在ctrl跟alt之间
问题八:笔记本开始菜单上的运行在哪里 鼠标放在屏幕下边的任务栏上-------右键--------属性------开始菜单-----自定义-----最下面勾选运行命令-----确认记得采纳哦
问题九:我在电脑左下角找不到“运行”命令,请问还可在哪里找到呢? 1.在开始菜单上空白处点右键(或点设置--任务栏和开始菜单)--属设置里--自定义设置里进行设置就行了,也可以恢复默认。
2.Windows键+R 打开“运行”对话框。
3.使用优化大师设置,不如直接设置开始菜单属性。
问题十:电脑开始运行在哪里 1、通过快捷键“windows”+“R”键打开运行窗口。“windows”键在键盘Ctrl和Alt键之间。
2、通过修改开始菜单属性。即在任务栏空白处点鼠标右键选择“属性”-“开始菜单”-“自定义”,把滚动条拉到最下边,把“运行命令”前的框勾选上再点“确定”按钮,这样再打开开始菜单中就有运行命令了。
声明:本站所有文章资源内容,如无特殊说明或标注,均为采集网络资源。如若本站内容侵犯了原著者的合法权益,可联系本站删除。