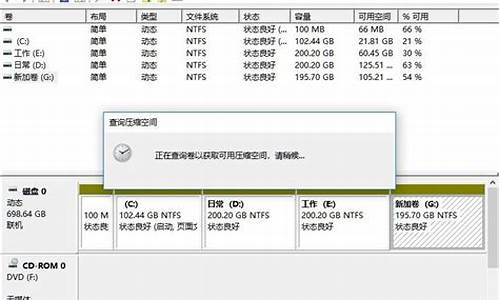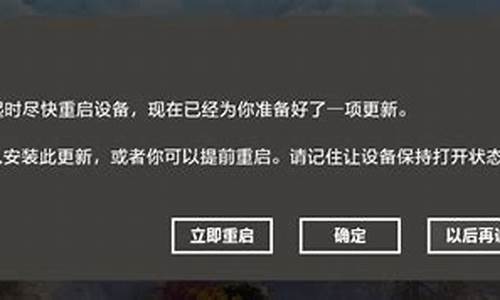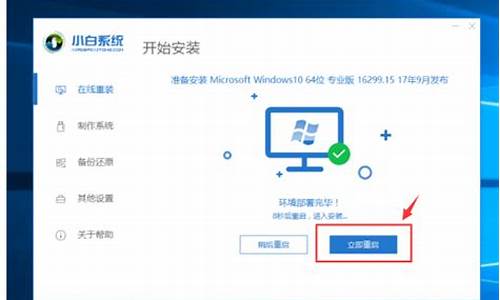电脑系统和打印机的匹配,系统和打印机怎么连接
1.公司电脑重装系统后,怎样添加打印机?
2.电脑跟打印机连接步骤
3.打印机和电脑不匹配怎么办

如果你遇到打印机和PC之间不匹配的问题,你的打印机可能无法与计算机成功连接。打印机和PC之间的不匹配可能是由多种原因引起的,其中包括不正确的设置、错误的驱动程序、意外的硬件故障以及其他一些技术问题。
下面是一些可能的解决方案。
1.检查打印机设置
首先,你应该检查打印机的设置是否正确。这包括检查打印机的连接,查看是否有松动或损坏的电缆,以及确保打印机被正确安装和配置。如果你无法确定打印机的设置是否正确,请参考用户手册或联系制造商获取更多帮助。
2.更新或重新安装驱动程序
打印机和PC之间不匹配的另一个主要原因是驱动程序错误或过时。在这种情况下,你可以通过下载并安装最新的打印机驱动程序来修复问题。在大多数情况下,你可以从制造商的网站上获得最新的驱动程序。如果直接下载不起作用,你可以选择卸载现有驱动程序和重新安装更新的驱动程序,或者使用操作系统自带的默认驱动程序。
3.检查电脑和打印机的兼容性
打印机和PC之间不匹配的原因可能是因为它们的硬件或软件不兼容导致的。在这种情况下,你需要先检查是否使用了正确型号的打印机和适用于你的系统版本的驱动程序。如果你认为你可能拥有不兼容的硬件,你可以联系制造商以获取详细的支持。
4.身份验证打印机并重置
如果你尝试上述方法,但仍然无法解决问题,那么你可以尝试重新验证打印机身份并重置它。你可以从计算机的打印机和扫描设备菜单中删除打印机,然后重新安装它。在打印机重新安装后,你可以继续进行设置并检查打印机是否正常工作。
总结
在处理打印机和PC不匹配的问题时,请确保你正确设置了打印机,并且有正确的驱动程序。如果你仍然无法解决问题,请尝试检查兼容性或联系制造商以获取支持。以上方法可以帮助你解决打印机和PC之间不匹配的问题。
公司电脑重装系统后,怎样添加打印机?
1、首先确定打印机能正常使用,然后将usb数据线联接电脑和打印机。
2、在电脑主界面点击“开始”(图中1),然后点击“控制面板”(图中2)。
3、进入控制面板后,在选项中选择“硬件和声音”(图中方框所示),点击进入。
4、然后在弹出的对话框中选择“设备和打印机”(图中方框所示),点击进入。
5、点击进入设备和打印机设置页面后,点击“添加打印机”(图中方框所示)。
6、在弹出的界面中选择“添加本地打印机”(图中方框所示),然后点击进入。
7、选择打印机的端口类型(图中1)一般说明书上有,然后点击“下一步”(图中2)。
8、在选项列表内先选打印机的厂商(图中1)和打印机型号(图中2),然后点击“从磁盘安装”。
9、点击后在弹出的对话框中选择“浏览”(图中方框所示)。
10、然后从磁盘中找到打印机的驱动选中(图中1),然后点击打开(图中2)。
11、然后会返回之前的界面,在界面中点击“下一步”(图中方框所示)。
12、然后输入打印机的名称(图中1),书好后点击“下一步”(图中2)。
13、然后在弹出的打印机共享设置中,点击“取消”即可,打印机和电脑就设置连接了。
电脑跟打印机连接步骤
工具/原料
打印机 电脑
方法/步骤
1、将打印机的usb线插入电脑,启动打印机,打开电脑,点击”开始“,点击”设备和打印机“。
2、在上方点击“添加打印机”。
3、点击”添加本地打印机“。
4、点击”下一步"。
5、从列表选项中选择打印机的型号,点击“下一步”。
6、输入打印机名称,点击“下一步”。
7、打印机添加完成了。
打印机和电脑不匹配怎么办
一、打开设置界面,选择“设备”
二、点击“添加打印机或扫描仪”左侧的 “+”号按钮;?
三、此时机器会自动搜索,当搜索不到时,点击我需要的打印机不在此列表中,选择TCP/IP下一步;
四、在主机名或ip地址后面输入网络打印机的ip,点击下一步;
五、会出现让你安装驱动,如果之前电脑中安装过驱动就选择使用当前的驱动,如果没有就需要重新安装驱动。
六、全部完成之后会出现打印机的名称(可自行更改),是否需要共享,设置为默认打印机,按照自己的需要操作;
最后就会发现打印机已经安装好了,如下图所示:
1. 求问打印机与电脑不兼容怎么办
问题描述:
电脑和打印机怎么连接
解决方案:
1. 首先确定打印机是否能正常使用
2. 将u *** 数据线联接电脑和打印机
3. 打开我的电脑进入控制面板(windos7)
4. 进入硬件和声音选项
5. 点击设备和打印机选项的添加打印机、
6. 点击添加本地打印机(第二个不用管他,他是装无线打印机的一般用不上)
选择你打印机的端口类型,一般说明书上有
7. 在选项列表内选着打印机的品牌和型号,如果你有光盘的话就用随机附送的光盘直接安装打印机的驱动系统,如果没有的话,那就到该品牌的官方网站下载这个型号的打印机驱动就行,按照它的提示一步一步安装就行了。
2. 打印机电脑不识别u *** 设备怎么办
电脑无法识别USB打印机的原因:1.USB 端口没有被正确地识别。
USB电缆不符合规范,长度太长,或者加装延长线,转接线,共享器等附加设备。 2.端口选择不正确。
3.打印机驱动程序未正确安装,如果安装了不匹配的驱动也会出现端口错误。比如:lj1010 打印机安装了同系列1015的PCL5e驱动。
4.系统和USB Host Controller的影响。 5.端口供电不足。
解决方案: 1.正确连接USB线,保证 USB 电缆长度应小于2米,通讯质量较好,取消延长线和共享器等附加设备。 2.检查打印机驱动属性中的端口选项,如果存在多个 DOT4 端口 , 则首选数目较高的端口;查看是否有 USB 端口,选择 USB 端口打印测试。
3.完全卸载当前驱动,然后重新启动或热拔插USB电缆,若系统自动找到新硬件,取消,在device manager里发现u *** printing support后,再利用“添加打印机向导”添加打印机,安装与打印机语言相匹配的驱动程序,此时,应该选择USB-00X端口;若系统无法检测到新硬件,要检查系统是否正确识别USB芯片组,步骤如下 : 在Windows 2000/XP中(Windows 9x/Me 的操作步骤基本类似 ) ,依次点击“开始→设置 →控制面板→系统→硬件→设备管理器”,找到并双击“通用串行总线控制器”。其中应当至少列出两类条目,一类是USB控制器,另一个是USB Root Hub。
如果PC主板支持USB 2.0 ,并正常安装了驱动程序,一般会在此处显示USB 2.0 Root Hub 。 如果Windows无法识别出USB控制器,或在“其他设备”中出现“ USB 控制器”,那么说明主板芯片组的驱动程序或USB 2.0的驱动程序没有安装成功。
建议到芯片组官方网站下载最新的驱动程序,并确认Windows能正确识别。 4.建议将打印机安装到其他计算机上测试。
5.保证USB接口获得足够的电力。USB设备包含从计算机通过USB电缆驱动USB通讯的电源。
计算机在100mA的低电力级别下可以检测到设备,但是需要500mA才能维持大功率USB设备的高速通讯(movable disk)。当打印机得不到充分的电流供应时,也可能造成DOT4无法正确的设定。
建议将打印机直接插在屋内的电源插孔上,而非插在延长线上与其他的电器共用电流,同时尽量使用HP所附的电源线而非其他可能不合格的电源线,或者为计算机添加有源的USB集线器。
3. 电脑无法识别打印机u *** 设备怎么办
显示“无法识别的USB设备”,应该检查以下几点:
1、前置的USB线接错了。
当主板上的USB线和机箱上的前置USB 接口对应相接时把正负接反就会发生这类故障,这也是相当危险的,容易造成USB设备烧坏。
2、USB接口电压不足。
当把打印机接在前置USB口上时就有可能发生系统无法识别出设备的故障。打印机对于电压要求比较严格,前置的USB接口可能无法提供充足的电压,
解决办法:更换机箱电源或者插到机箱后置的USB接口。
3、系统或者是BIOS问题。如果是系统问题最好的解决办法就是重装系统,BIOS问题就进入BIOS,把enable u *** device选择enable即可。
4、系统冲突。
解决办法:重启电脑和打印测试。
声明:本站所有文章资源内容,如无特殊说明或标注,均为采集网络资源。如若本站内容侵犯了原著者的合法权益,可联系本站删除。