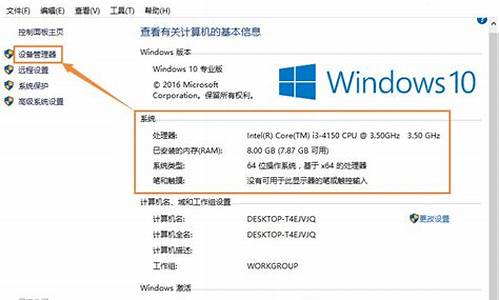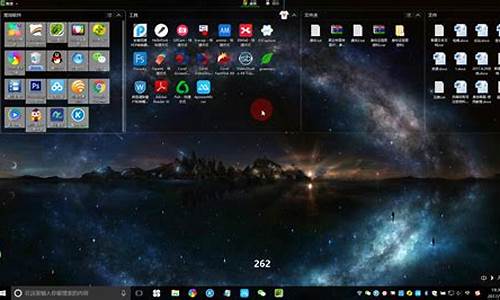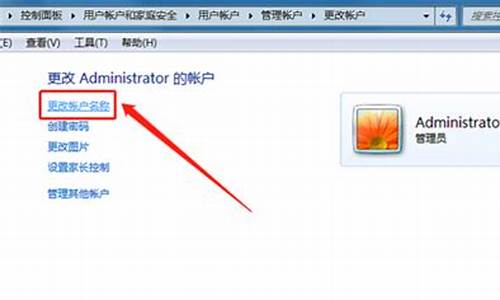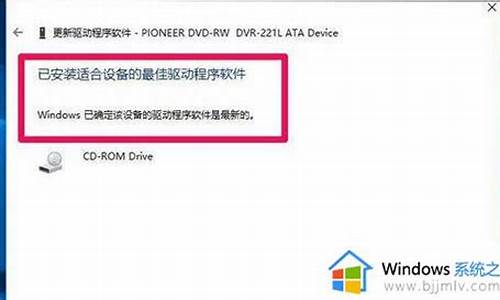小红帽u盘启动盘,小红帽u盘重新装电脑系统

以下用U盘重装系统的方法,适用于WindowsXp、Windows7、Windows8/8.1、WinPE、Ghost、WindowsServer2003,WindowsServer2008,WindowsServer2008R2、WindowsServer2012、RedHatLinux,CentOS,Debian,Ubuntu等所有ISO镜像文件的启动盘制作。工具/原料:U盘、Windows7.iso系统镜像文件、UltraISO软碟通、制作U盘启动盘。1、下载并安装UltraISO软碟通,下载地址:;2、准备Win7.iso镜像文件,请自行查找并下载;3、将U盘插入电脑;4、打开UltraISO软件,(Win7、Win8系统用户务必选择以管理员身份运行)否则将无法识别U盘;5、打开后点击文件-打开;6、浏览目录,选择Win7.iso镜像文件;7、查看打开后的文件;8、选择启动选项卡,选择写入硬盘镜像...;9、选择U盘,写入方式,点击写入;写入方式说明:1、(USB-HDD)硬盘仿真模式2、(USB-ZIP)软盘仿真模式3、(USB-HDD+)HDD增强模式4、(USB-ZIP+)ZIP增强模式新的电脑或主板建议选择USB-HDD+模式老的电脑或主板建议选择USB-ZIP+模式写入方式说明:1、(USB-HDD)硬盘仿真模式2、(USB-ZIP)软盘仿真模式3、(USB-HDD+)HDD增强模式4、(USB-ZIP+)ZIP增强模式新的电脑或主板建议选择USB-HDD+模式老的电脑或主板建议选择USB-ZIP+模式10、出现提示,点击是;11、制作过程;12、刻录完成,当进度条完成时,会在消息框中显示刻录完成;13、此时一个带有启动引导功能的U盘制作完成。电脑设置U盘启动1、将U盘插入需要安装操作系统的电脑;2、按下电脑开机按钮;3、出现开机BIOS界面,迅速按下快捷启动菜单键;4、各品牌电脑开机启动菜单快捷键:5、出现选择启动设备界面,使用↑↓键移动菜单,选择U盘,按回车键确定;6、确定后开始加载系统文件,之后即可按照提示进行系统安装。
声明:本站所有文章资源内容,如无特殊说明或标注,均为采集网络资源。如若本站内容侵犯了原著者的合法权益,可联系本站删除。