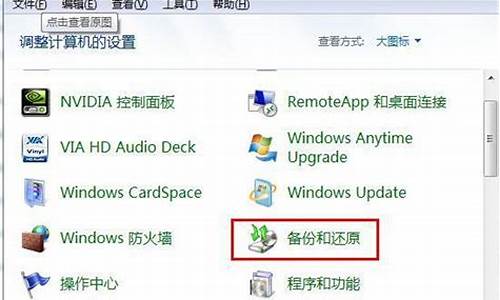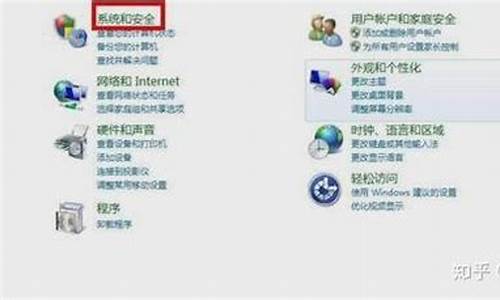自制家庭电脑系统怎么做,自制家庭电脑系统怎么做好
1.我想用∪盘做系统,我应该怎样做,U盘怎样自制?
2.怎么自制u盘系统
3.自制系统两张碟怎么安装
4.如何自制系统u盘|自制U盘系统盘方法
5.xbox360 自制系统 怎么升级
6.如何自制u启动系统安装u盘?

1、系统与盘的关系只有大小关系,空白cd大约700Mb,只能刻录XP系统(不到700M),空白DVD有4.7Gb,可以刻录几乎各种系统(例如:xp、vista、win7等,除苹果系统)。
2、"怎么做系统"说得有点模糊,可以到网上下载系统iso文件(例如系统之家、萝卜家园等),可以自己备份(即用备份工具将C盘系统做成Gho文件系统备份)。
3、系统分为安装版(慢,稳定)和GHO版(快速,自制简便)。
4、装系统:如果用光盘装:1-备份C盘重要文件到其他盘,包括桌面文件,放入光盘-2重启电脑3-bios下设置光盘启动(一般电脑默认了不用设,否则网上去查)4-看选择自动安装到c盘。5-到相应下载专用电脑驱动进行安装。
遇到具体问题再来问吧,呵呵
我想用∪盘做系统,我应该怎样做,U盘怎样自制?
?在我们使用电脑的过程中,总会遇到一些问题需要重装系统来解决。而我们使用最多的重装系统的方法就是u盘重装系统。最近就有说想要了解老毛桃u盘装系统的详细安装教程。那么今天小编就来跟大家分享一下老毛桃u盘装系统怎么操作。下面就让我们一起来学习一下吧!
老毛桃u盘装系统的详细安装教程:
1、首先我们下载老挑毛下载u盘启动工具,安装老挑毛u盘启动工具。
请点击输入描述
2、接着把U盘插到电脑上面,同时打开安装好的老挑毛u盘启动工具。自动检测到U盘,默认点击 一键制作。
请点击输入描述
3、等待下载PE然后制作U盘工具制作即可,提示制作成功后点击是。
请点击输入描述
4、在电脑上插入U盘,重启电脑后不停按F12、F11或Esc等按键,在弹出的启动菜单中选择U盘选项。
请点击输入描述
5、用方向键选择01(新机型)回车,进入PE系统。
请点击输入描述
6、双击打开老毛桃PE一键装机,映像路径直接选择原版win10 iso文件,点击下拉框,选择win10版本,比如win10专业版;接着点击“还原分区”,选择win10安装位置,这边选择C盘,如果不是显示C盘,查看卷标或总大小来判断,点击确定。最后点击执行即可。
请点击输入描述
7、最后安装完成拔出u盘,点击立即重启等待进入系统即可!
请点击输入描述
以上就是关于老毛桃u盘装系统怎么操作的详细教程啦!希望能够帮助到大家!!!
怎么自制u盘系统
U盘装系统,你需要先把U盘做成启动盘,然后从网上下载系统,并且把解压后,带GHO的系统复制到已经做好U盘启动盘里面。
1.安装系统可以到://.win7qijianban/win7/dngs/815.html去下载最新免费激活的系统,并且上面有详细的图文版安装教程,可供安装系统时参考。
2.看完U盘制作的教程你就会用盘装系统。到电脑店去://u.diannaodian/jiaocheng/index.html学习如何装系统。
适合对电脑BIOS设置非常了解才可以。在BIOS界面中找到并进入含有“BIOS”字样的选项,1.“Advanced BIOS Features”
3.进入“Advanced BIOS Features”后,找到含有“First”的第一启动设备选项,“First Boot Device”
4.“First Boot Device”选项中,选择“U盘”回车即可,配置都设置好后,按键盘上的“F10”键保存并退出,接着电脑会自己重启,剩下的就是自动安装系统。
上面是设置BIOS启动的步骤。每台电脑BIOS设置不一样,你可以参考一下。学会了,你就可以用U盘装系统。
自制系统两张碟怎么安装
电脑软件UltraISO(软碟通)可用于制作系统安装U盘。
制作方法:
1.启动软件UltraISO。
2.点击文件,选择打开。
3.选择电脑上要刻录的Windows系统光盘映像文件,点击打开按钮。
4.点击启动,选择写入硬盘映像。
5.设置硬盘。
6.点击写入按钮,按是开始刻录。
7.刻录中。
8.映像文件刻录完毕。
如何自制系统u盘|自制U盘系统盘方法
你好!系统的安装有多种方式:
(如果你的电脑能进系统,无论用原版还是ghost光盘安装时都不用进入主板设置,进入系统在“我的电脑”或“计算机”里找光驱,打开就行了。)
1.用原版光盘安装,比较麻烦,你需要先准备好与你电脑相匹配的硬件驱动,或则有购买电脑时送的驱动光盘,开机按F2进入主板设置,在BOOT里把第一启动项设置为“CD-ROM”,然后按F10保存,重启后在出现“for CD”界面时按回车确定,接下来根据提示安装就可以了;
2.用ghost光盘安装,这是最常用、最简单的方式,和第一个一样设置为光盘启动,不需要按回车,在出现选择项时选择“全自动安装系统到C盘”(或类似选项)就可以自动恢复了;
3.如果你的电脑能进系统,可以用虚拟光驱(推荐DAEMON Tools )加载ghost光盘镜像进行安装,加载好之后会在“我的电脑”(或“计算机”)里出现一个光盘,点击安装就可以了,如果不自动播放,则打开光盘查看文件,双击“.exe”的文件就可以了;
4.用U盘进入PE进行安装,和第一个一样,进入主板设置,但把第一启动项设置为“USB HDD”就可以进入U盘系统(U盘系统盘需要自己制作,推荐“老毛桃”或者“大”,百度一下就有),准备好“.GHO”格式的备份(ghost盘或镜像打开后就有),用PE里的还原工具就可以还原进C盘了。
谢谢!
xbox360 自制系统 怎么升级
使用U盘装系统越来越普遍,要用U盘安装系统之前需要制作一个系统U盘,通过一些软件比如大、ultraiso等工具将普通U盘做成系统U盘,只要有电脑和U盘,我们就可以自制系统U盘,很多人还不懂如何自制系统U盘,这边小编跟大家分享自制U盘系统盘的方法。
相关阅读:
Win8一键重装系统教程
u盘重装win10电脑系统教程
一、所需工具:
1、8G或更大容量U盘,推荐16G
2、pe启动u盘制作工具下载:胖爪装机大师
二、制作pe启动u盘制作步骤如下
1.首先下载好需要安装的系统。之后我们需要一个第三方u盘pe制作工具,帮助我们将u盘制作成pe系统。小编在这里推荐大家使用胖爪一键装机大师。注意下载该软件是需要提前关闭腾讯管家、360杀毒等软件。防止系统误报。
2.下载打开该软件之后,插入需要制作的U盘,软件会自动检测到U盘信息。之后将制作模式设置为“usb-hdd”,格式设置为“ntfs”,之后点击“制作U盘启动盘”,进入到下一步;
3.在这一步环节中不要点击任何选项,直接点击“开始制作”,然后在警告页面点击“确定”;、
4.之后软件就会自动下载pe模块,并且将U盘制作pe系统,小伙伴们只需要几分钟等待就可以了;
5.U盘pe安装完成以后,软件会自动跳出相应的提示,用户可以直接点击“预览”查看u盘pe是否制作成功。如果出现下面,则说明安装成功。此时将之前下载好的软件复制到U盘当中。(其他网站的系统镜像文件一样适用)
6.在U盘pe安装成功以后,我们还需要知道电脑的bios启动界面,用户可以直接点击“快捷键”来查看自己电脑对应的bios按钮。这时候u盘启动盘就制作成功了。
自制U盘系统盘方法就为大家介绍到这边,制作方法很简单,如果你有U盘,就可以自制系统U盘。
如何自制u启动系统安装u盘?
对于许多使用xbox360自制系统玩破解游戏的玩家来说,xbox360 16747自制系统在稳定性和功能性上相比其它网站还是相当优秀的,不过对于新手玩家来说如何升级这款主机的就有点摸不着头脑了,以下就给大家分享两种升级xbox360 16747自制系统的教程,一种为一分钟快速升级方法,另一种则是安全稳定升级的方法。
一分钟升级xbox360 16747自制系统教程:
软件包合集:K73.COM
仅适合有内置硬盘的自制升级,其他版本升级需谨慎,刷机有风险,如果你是完全的小白,请三思而后行。
升级步骤:
第一步:升级DL3.12,先把下载的DL3.12的文件解压缩,复制到XBOX360的内置硬盘里,然后运行default.xex升级,升级完最好重启一下。
第二步:用一根网线将你的电脑和XBOX360连接,再简单点就是网线的一头插到电脑网线插口,网线另一头插到X360网线插口。
第三步:打开X360,西瓜键-系统设置-网路设置-基本设置-IP地址-自动,用笔把IP地址抄下,比如:169.244.88.258。
第四步:在电脑打开XeBuild 1.12里的UpdateMyConsole.bat文件点击右键-编辑,将360ip写在最后,复制以下格式,
xebuild update -f 16747 -ip XXX.XXX.XX.XXX
比如你IP是LZ刚刚的IP,那么你就应该输入
xebuild update -f 16747 -ip 169.244.88.258
第五步:进入DL的界面,在设置里面拉到最下面的Configurator, 然后开启updserv这个选项,然后千万不要关闭DL,就让他开在那里。
第六步:在电脑上双击运行XeBuild 1.12里的UpdateMyConsole.bat,就是你刚才修改的文件(WIN7以上系统请右键管理员运行),一分钟后(或许更短)你的XBOX360就会自动重启,升级完成。
以下是非一分钟版本,虽然不是最快的,但是相当安全、稳定。
需要工具:
xbox360升级16747自制系统套件下载
XeXMenu
usbxtafgui_v44
硬盘助手
前期准备必备工作如下:
1、一台可以正常使用的脉冲破解的主机,必须要有光驱。
2、一台可以正常开机的PC,而且需要WIN XP以上的系统。
3、一个可以正常使用的U盘 大小在512MB以上。(注意:必须是U盘,不能用读卡器和内存卡的组合,由于稳定性问题很容易出错导致升级变砖)
前期准备必备软件工具如下:
1、NANDFlasher360V1.2.0 (给XBOX360用的应用软件)
2、xeBuild GUI 2.093 (给PC端用的应用软件)
3、其他:usbxtafgui_v44(把XBOX360软件从PC端拉入U盘的工具)XeXMenu(把U盘的XBOX360软件拉入360内置存储空间的工具)硬盘助手(用于格式化U盘为FAT32格式)
PS:不过我相信大部分只要是脉冲破解的机器JS都会在机器里面预装XeXMenu软件。如果没有请看下面的教程。如果有请直接跳过到第二个分割线开始为正文。
-------------------------------------------------------------------------------------------
先是把U盘插入电脑并用电脑进行格式化,如下图方法两个,先是右击U盘选择格式化
把文件系统选择成为FAT32,在点击开始等带系统提示成功为止。如下图
如果系统看不到FAT32选项。那我们就通过第三方工具,硬盘分区助手进行格式,如下图先打开分区助手。
打开软件之后选择U盘右击鼠标 选择格式化 在把文件系统选择为FAT32确定就可以了。
格式完之后安全退出U盘,在到XBOX360那里操作,先把U盘接入XBOX360,然后在系统设置--存储装置 看到USB存储装置。
点击选择会出现如下提示:
选择立即设定,系统会自动检测USB装置,只需等待就是。
等检测完成之后无论系统提醒什么都选择确定。如下图
最后完成以后系统就能看打USB装置的容量大小了。
OK,到这一步之后 我们就要把XeXMenu通过usbxtafgui_v44拉入U盘。首先先把U盘接入电脑,在用电脑打开usbxtafgui_v44软件。按照下图依次点开,点开之后在把解压好的XeXMenu LIVE文件夹里面的Content文件夹通过鼠标拖入到usbxtafgui_v44空白内
按照上图一次点选打开,之后在如下图选择红框部分在把文件拖入到空白处
等待片刻之后在如下图退出U盘关闭软件,在退出U盘,把U盘接到XBOX360 就能看到安装好的XeXMenu了,我们只需要通关选择复制到360的硬盘里面或者自带闪存里面就完成安装XeXMenu了。这部完成之后 就可以为刷机做准备了。
关于XeXMenu软件的使用教程请跳转到这里有说明
------------------------------------------------------------------------------------------------------
安装完之后开始来正式升级自制系统的教程了,先把套件下载下来,然后解压,会得到两个软件一个是NANDFlasher360V1.2.0 这个是给XBOX360用的软件 需要通过XeXMenu运行一个后缀为XEX的文件来启动应用,首先先把这个文件直接复制粘帖到U盘里面,注意:此时的U盘可以直接在格式化成FAT32以后在把NANDFlasher360V1.2.0文件夹复制粘帖到U盘,在把U盘接入XBOX360,打开XeXMenu,选择USB设备打开NANDFlasher360V1.2.0文件夹,选择后缀为XEX的文件就打开了,这个软件很重要,是升级刷写系统的关键。如下图
如上图,先把文件夹复制进去,在接入到XBOX360里面 ,XBOX360运行XeXMenu,选择到USB0目录下就会看到NANDFlasher360V1.2.0的文件 选择打开就能看到XEX文件了,我们在运行就OK
注意红框部分,正常情况下是能看到主板型号的,如果看不到接下来就不用在看了,因为NAND有错误,后面继续的话最终结果是变成砖头。如果能看到主板型号那就继续如下图操作,选择备份NAND,会提示让我们选择存储装置选择USB0按Y选择这个文件夹之后静静等待备份完成的提示出现,上图的NAND就是本人已经备份出来的。
提取出来NADA之后 最后我们只需要合成自制固件就可以了,这下我们先把XBOX360关机,然后按光驱键开机,进入一个蓝色界面,等待,等看到CPU KEY DVD KEY这一项之后请把CPU KEY给好好的用纸或者手机拍下来
接下来我们在PC端打开xeBuild GUI 2.093软件,如下图
我们可以看到备份固件选择我们之前提取出来的NAND。合成固件默认是放在桌面,然后CPU KEY输入我们之前记录下来的,记住一定要正确。核心版本选择16747,当然也可以选择其他版本,最后点击合成固件等待,到软件提醒合成成功之后我么就会得到一个以下的文件。
在把这个文件复制到U盘,接入XBOX360,我们依然运行NANDFlasher360V1.2.0,然后选择刷新NAND,同样的会让我们选择文件夹,我们选到USB0 看到updflash.bin这个文件,选择这个文件更具软件的提示操作完成以后,等待,在刷新的时候不要有任何的操作,直到软件提醒刷新成功。我们在选择关机,然后在开机,等待进入系统以后再去系统设置里头看看是不是升级成为最新的系统了。一般没有什么特别情况都可以成功。
或直接浏览该网站:://.k73/xbox360/60517.html
首先是制作一个能启动电脑的带WindowsPE的启动U盘
先到网上去下载一个叫“老毛桃WinPE”的工具到硬盘,再把U盘接在电脑上,然后按下面的步骤一步步来就可以制作一个能启动的U盘了。
选择盘符
来到格式化步骤,按默认的设置,点“开始”就行
顺利格式化
顺利格式化
引导部分
这里要说明一下,在“设备”里有两个选项,一个是电脑的硬盘,一个是要制作的U盘。这里一定要选对U盘而别选错硬盘,从大小就能分出来哪个是U盘。笔者的U盘是2G的,所以应该选择(hd1)[1898M]。下面的“选项”部分可以不用管,默认不勾选任何参数就行。确认好以上步骤后,点“安装”然后进行下一步。
写入引导完毕,按任意键继续
要给启动U盘设个密码
本来笔者不想设置启动U盘的密码,但这个步骤不能跳过,所以没办法只好设了一个密码。设置完后,一定要牢记你设好的密码,否则启动U盘会无法使用。
制作完毕
当你完成以上步骤后,恭喜,一个具有启动功能的U盘已经来到你的身边。你再也不用心烦没有光驱不能从光驱启动了,因为以后你可以从U盘启动再安装操作系统!
声明:本站所有文章资源内容,如无特殊说明或标注,均为采集网络资源。如若本站内容侵犯了原著者的合法权益,可联系本站删除。