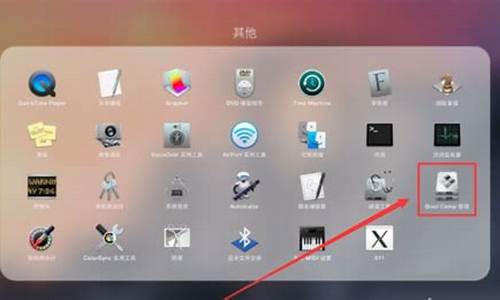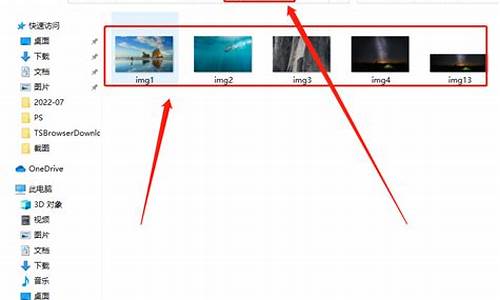电脑系统无法访问指定设备_电脑系统无法访问指定设备怎么解决
1.如何有效解决windows无法访问指定设备
2.windows无法访问指定设备
3.电脑无法访问指定设备怎么办

无法访问指定设备或路径解决方法是禁用安全软件、修复系统文件。
1、禁用安全软件
有时,Windows无法访问指定设备路径或文件的原因是安全软件的阻止。一些安全软件,如杀毒软件、防火墙等,可能会阻止用户访问某些文件或文件夹。为了解决这个问题,用户可以尝试禁用安全软件。如果禁用后Windows能够访问该文件或文件夹,那么这意味着安全软件正在阻止用户访问。在这种情况下,用户需要更改安全软件的设置来允许访问。
2、修复系统文件
Windows无法访问指定设备路径或文件的另一个常见原因是系统文件损坏或丢失。如果系统文件损坏或丢失,用户可能无法访问某些文件或文件夹。
引起无法访问指定设备或路径的原因简述
1、感染
电脑中毒导致程序或文件遭到损坏甚至删除。
2、文件被锁
程序或文件的访问权限被锁定了,导致无法打开。
3、用户权限问题
用户账号不具备管理员权限,某些程序或文件需要管理员权限才能访问。
4、文件路径有误
程序或者文件被移至其他文件夹,或者文件路径存在错误,导致无法访问程序或者文件。
5、外置设备接触不良
当访问外置设备中的程序或文件时,可能会由于设备与电脑的接触不良,导致无法访问。
如何有效解决windows无法访问指定设备
“Windows 无法访问指定设备、路径或文件”错误的原因,由于以下原因之一,您将看到“Windows 无法访问指定的设备、路径或文件"的提示。
1.您没有文件、文件夹或驱动器的权限。
2.正在单击快捷方式以访问外部驱动器上的文件或当前未正确连接到电脑或不可用的网络。
3.该文件已被删除或移动到其他位置,或者文件或其快捷方式已损坏。
4.Windows可能会阻止该文件,有可能是被你电脑的杀毒软件拦截了。
解决方案 1:获取文件或文件夹的权限
右键单击无法访问的文件或文件夹,然后从下拉菜单中选择“属性”。
选择“安全”选项卡,然后在“组”或“用户名”下单击您的姓名。确保您拥有文件或文件夹的权限,包括完全控制、修改、写入和读取和执行的权限。
如果您没有其中一项权限,请单击编辑并选中所有权限的复选框。选择确定进行确认。
解决方案 2:确保文件位于正确的位置
右键单击电脑上的快捷方式,然后选择“属性”。在“快捷方式”选项卡下,检查目标中的路径。
解决方案 3:取消阻止文件
有时,Windows 会阻止您收到的某些文件以保护计算机。这就是 Windows 无法打开或编辑文件的原因。您可以检查文件的属性以查看它是否被阻止。
右键单击被阻止的文件并选择属性。在“常规”选项卡中,如果您看到“此文件来自另一台计算机并且可能被阻止”之类的内容,请选择“取消阻止”以解锁文件。
解决方案 4:禁用防软件
防软件也可以阻止您的文件。因此,您可以暂时关闭计算机上的杀毒软件,然后再尝试打开该文件。
如果您在禁用杀毒软件的情况下可以访问该文件,则该软件显然阻止了该文件。当您需要使用该文件时,您可以卸载防软件或禁用该软件。
解决方案 5:重新创建文件的快捷方式
如果文件或程序的快捷方式损坏,计算机还会显示“Windows 无法访问指定的设备、路径或文件”。我们可以重新创建一个快捷方式来修复错误。
在 Windows 10/7 上重新创建快捷方式:在桌面空白处单击鼠标右键,选择“新建”>“快捷方式”。单击浏览并选择要创建快捷方式的程序或文件,点击下一步。输入快捷方式的名称,或者直接文件夹查找,然后单击完成。
在 Windows 8 上重新创建快捷方式:单击“开始”,右键单击要为其创建快捷方式的程序。选择“发送到”>“桌面”(创建快捷方式)。
解决方案 6:恢复已删除、删除或损坏的文件
如果由于文件损坏或删除、外部驱动器损坏或受影响而无法访问文件,您可以使用恢复软件修复看看。
windows无法访问指定设备
工具:
windows
方法:
1.右键该文件夹,点击打开该文件夹属性窗口,在文件夹属性窗口中切换到“安全”栏,点击打开“编辑(E)...”按钮。如下图所示
2.接着在弹出的文件夹的权限窗口中,点击“添加(D)...”按钮。如下图所示
3.最后在选择用户或组窗口中输入用户账户的账户名,点击“检查名称(C)”按钮,再点击确定完成操作。如下图所示
4、以上就是解决文件夹没有访问权限的方法,有遇到此类情况或者是不懂的如何解决提示“windows无法访问指定设备、路径或文件.您可能没有合适的权限访问这个项目”问题的用户,可以尝试以上的解决方法操作看看。
电脑无法访问指定设备怎么办
Windows无法访问指定设备,通常是因为驱动程序问题。
驱动程序是操作系统与硬件之间的桥梁,它允许操作系统与硬件设备进行通信和控制。如果驱动程序出现问题,可能会导致Windows无法正常访问设备,从而出现“Windows无法访问指定设备”的错误消息。
要解决因驱动程序问题导致的“Windows无法访问指定设备”错误,可以尝试更新驱动程序,访问设备制造商的官方网站,查找并下载最新版本的驱动程序。然后按照说明安装更新。
回滚驱动程序,如果更新后问题仍然存在,可以尝试回滚到之前的驱动程序版本。在设备管理器中,右键单击设备,选择“属性”,然后在“驱动程序”选项卡上选择“回滚驱动程序”。或者卸载当前的驱动程序,然后重新安装。
如果上述方法都不起作用,可以考虑使用系统恢复功能将计算机恢复到之前的状态。在“设置”中,选择“更新和安全”,然后点击“恢复”选项卡,选择“重置此电脑”并按照提示进行操作。
驱动程序的主要功能:
1、设备连接和初始化:驱动程序负责识别、连接和初始化硬件设备。它通过与设备通信,获取设备的身份信息和配置参数,并将其与操作系统进行匹配。驱动程序还负责初始化设备的各种功能和特性,确保设备在操作系统中正确地被识别和启动。
2、数据传输和控制:驱动程序通过提供接口和指令集,使得应用程序能够与硬件设备进行数据传输和控制。它将应用程序发送的指令转换为硬件可以理解的格式,并将数据从应用程序传递到硬件设备,或将数据从硬件设备传递回应用程序。
3、错误处理和异常情况:驱动程序负责监测和处理硬件设备可能出现的错误和异常情况。它能够检测硬件故障、传输错误、设备不响应等问题,并及时取相应的措施,以避免系统崩溃或数据丢失。驱动程序还能够记录和报告错误信息,帮助用户和系统管理员进行故障排查和修复。
无法访问指定设备路径或文件,可能是管理员账户被禁止造成的,在电脑菜单中本地用户和组中的用户中把账户禁用取消掉即可解决问题。
1、首先鼠标右击计算机后点击管理功能。
2、打开了计算机管理界面后,此时在左侧菜单中点击本地用户和组,点击下方的用户。
3、查看Administrator属性界面中的账户已禁用这个是否勾选上,如果勾选上就给取消,这样确保管理员账户是运行的。
4、最后鼠标右击不能提示Windows无法访问指定设备、路径或文件的文件,鼠标右击后点击属性,在组或用户名中选择Administrator,在下方的权限中全部选择为允许状态,解决问题。
声明:本站所有文章资源内容,如无特殊说明或标注,均为采集网络资源。如若本站内容侵犯了原著者的合法权益,可联系本站删除。