装电脑系统误删文件夹_装电脑系统误删文件夹怎么找回
1.电脑重装后,误删了一些文件夹,如何恢复!!!求高手帮忙!!
2.win10误删6个文件夹(、、文档、下载、音乐、桌面)怎么恢复
3.在重装系统时,误删D盘文件,怎么办啊?
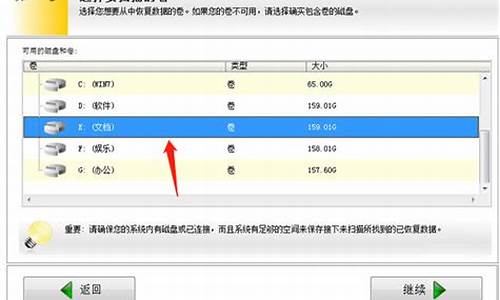
当你在电脑桌面上误删除文件后,有几种方法可以尝试找回:
一、从回收站找回误删除的文件
首先,检查一下电脑的回收站(废纸篓)。回收站是一个系统文件夹,被删除的文件会暂时存储在这里。你可以双击回收站图标,在其中寻找误删除的文件。如果找到了文件,右键点击文件并选择"还原",文件将被恢复到原来的位置。
二、尝试通过数据恢复工具找回误删除的文件
如果你在回收站找不到删除的文件,电脑桌面文件丢失怎么恢复?这时你可以通过数据蛙数据恢复软件来恢复。软件操作便捷、能恢复的文件范围广、恢复的可能性大,就算你是小白也能轻松上手。
在电脑上安装此软件,进入页面后,勾选你需要扫描文件类型,然后勾选被删除文件所在硬盘驱动器;最后,点击“扫描”选项开始扫描。
扫描完成后,在页面左侧会竖向展开不同文件类型,不同类型文件会保存在对应文件中。这时你点击文件夹就可以查看文件夹中扫描所得文件,以此来寻找你需要恢复的文件。可勾选多个文件,点击“恢复”按钮就可以恢复了。
无论使用哪种方法,建议尽快取行动,因为文件的恢复成功率通常与被删除后的操作和时间有关。此外,避免将新文件保存到同一个磁盘上,以免覆盖被删除文件的空间,增加恢复难度。
电脑重装后,误删了一些文件夹,如何恢复!!!求高手帮忙!!
作为办公人员来说,操作电脑时总遇到这样或那样的问题,最令人头疼的问题是小心删除了某些重要文件,想不到用什么办法能够快速找回来,造成很多操作都完成不了。相信大多数人都经历过这样的绝望,针对此问题,小编告诉你一个快速有效的找回误删除文件的方法。
恢复被删除的文件操作方法:
1、打开360安全卫士;如图所示:
2、在360安全卫士主屏幕中,选择右侧的“更多”选项;如图所示:
3、在弹出的下一个对话框中,选择“文件恢复”选项;如图所示:
4、在弹出的下一个对话框中,选择“文档文件(未扫描)”选项;如图所示:
5、在“快速查找”中,输入需要查找的文档,如“到货签收单”,并按“开始扫描”;如图所示:
6、在扫描结果中,选择误删除的文档,并点击“恢复选中的文件”,即可。如图所示:
在使用电脑的时候总会碰到一些重要文件被意外删除问题,让人追悔莫及,掌握上文方法之后,再也不担心此故障了。
win10误删6个文件夹(、、文档、下载、音乐、桌面)怎么恢复
如果你的文件都保存在C盘也就是系统盘里,那估计很难全部找回来了。因为你重装系统就相当于格式化后又进行了覆盖读写,被覆盖后了的删除文件是找不回来的。你可以用FinalData或者EasyRecovery软件来进行下恢复,这些软件都有教程,很容易操作。如果文件确实很重要,那你只有去找数据恢复中心去开盘找回数据了,不过,那你要有心理准备,价格会很高哦!!
在重装系统时,误删D盘文件,怎么办啊?
默认情况下,win10系统打开“此电脑”会显示6个文件夹(、、文档、下载、音乐、桌面),查找或管理系统文件时都会用到。有时候不小心误删win10的6个文件夹(、、文档、下载、音乐、桌面),这要怎么恢复?带着此疑问,小编说说具体操作方法。
下面是6个文件夹在注册表里正确的项:
音乐:{1CF1260C-4DD0-4ebb-811F-33C572699FDE}
下载:{374DE290-123F-4565-9164-39C4925E467B}
:{3ADD1653-EB32-4cb0-BBD7-DFA0ABB5ACCA}
:{A0953C92-50DC-43bf-BE83-3742FED03C9C}
文档:{A8CDFF1C-4878-43be-B5FD-F8091C1C60D0}
桌面:{B4BFCC3A-DB2C-424C-B029-7FE99A87C641}
具体步骤如下:
1、在桌面右键空白处,“新建”-“文本文档”,复制下面的代码进去:
WindowsRegistryEditorVersion5.00
音乐:
[HKEY_LOCAL_MACHINE\SOFTWARE\Microsoft\Windows\CurrentVersion\Explorer\MyComputer\NameSpace\{1CF1260C-4DD0-4ebb-811F-33C572699FDE}]
下载:
[HKEY_LOCAL_MACHINE\SOFTWARE\Microsoft\Windows\CurrentVersion\Explorer\MyComputer\NameSpace\{374DE290-123F-4565-9164-39C4925E467B}]
:
[HKEY_LOCAL_MACHINE\SOFTWARE\Microsoft\Windows\CurrentVersion\Explorer\MyComputer\NameSpace\{3ADD1653-EB32-4cb0-BBD7-DFA0ABB5ACCA}]
:
[HKEY_LOCAL_MACHINE\SOFTWARE\Microsoft\Windows\CurrentVersion\Explorer\MyComputer\NameSpace\{A0953C92-50DC-43bf-BE83-3742FED03C9C}]
文档:
[HKEY_LOCAL_MACHINE\SOFTWARE\Microsoft\Windows\CurrentVersion\Explorer\MyComputer\NameSpace\{A8CDFF1C-4878-43be-B5FD-F8091C1C60D0}]
桌面:
[HKEY_LOCAL_MACHINE\SOFTWARE\Microsoft\Windows\CurrentVersion\Explorer\MyComputer\NameSpace\{B4BFCC3A-DB2C-424C-B029-7FE99A87C641}]
2、点击“文件”-“另存为”,文件名随便命名,后缀是“.reg”,文件类型选择“所有文件”,比如:“随便命名.reg”,然后保存;
3、双击打开保存的文件,确定继续,会提示注册表导入成功;到这台电脑里刷新一下就出来了。
以上和大家详细说明win10误删6个文件夹(、、文档、下载、音乐、桌面)的恢复方法,有一样需求的小伙伴快来操作一下!
一般情况下,硬盘中文件被删除是有可能被恢复的,如果误删除或者格式化的硬盘没做其他写入性操作,基本是可以完全恢复的。
可以利用diskgenius恢复误删除文件:
1、首先选择已删除文件所在的分区。然后点击工具栏按钮“恢复文件”,或点击主菜单“工具”中的“已删除或格式化后的文件恢复”菜单项,以打开文件恢复对话框。
2、在恢复文件对话框中,选择“恢复误删除的文件”。如果在文件被删除之后,文件所在的分区有写入操作,则最好同时勾选“额外扫描已知文件类型”选项,并点击“选择文件类型”按钮设置要恢复的文件类型。点击“开始”按钮以开始搜索过程:
3、搜索完成后,恢复文件对话框自动关闭。程序主界面将显示搜索到的文件,每个已删除文件前面都有一个复选框,左侧的文件夹层次图中的条目也加上了复选框。见下图。
4、勾选需要恢复的文件,右键“复制到”选择一个目录复制文件。
等待复制完成即可恢复文件。
声明:本站所有文章资源内容,如无特殊说明或标注,均为采集网络资源。如若本站内容侵犯了原著者的合法权益,可联系本站删除。












