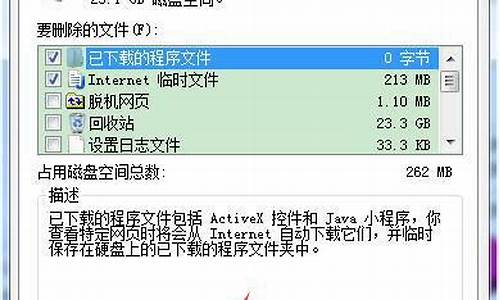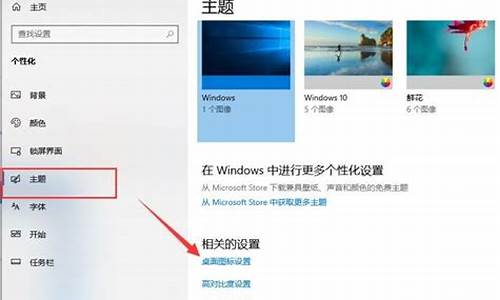恢复电脑搜索功能,电脑系统搜索修复
1.为什么我的电脑搜索功能不能用了?
2.电脑怎么自动修复系统

修复系统电脑系统是一项重要的任务,因为这可以提高系统的性能和稳定性,修复一些常见的系统问题,如意外关机、系统崩溃、蓝屏、运行速度缓慢等问题。
以下是一些修复系统电脑系统的方法:
1.安装最新的驱动程序和更新
安装最新的驱动程序和更新有助于解决一些系统问题。可以使用WindowsUpdate等工具来升级驱动程序和更新,也可以从制造商的网站或其他可靠来源下载并手动安装。
2.运行系统修复工具
Windows自带了一些系统修复工具,如系统还原和系统文件检查工具等,这些工具可以解决一些系统问题。在运行这些工具之前,最好备份数据并创建系统还原点。
3.删除不必要的文件和程序
有时,在系统中存在大量不必要的文件和程序,这些文件和程序会减慢系统的运行速度,甚至导致系统错误。通过删除这些不必要的文件和程序可以帮助提高系统的性能。
4.清理磁盘
经常的磁盘清理可以去除临时文件和其他不必要的信息。Windows自带了磁盘清理和磁盘碎片整理工具,这些工具可以帮助清除系统中不必要的文件和优化磁盘空间。
5.执行和恶意软件扫描
和恶意软件通常会影响系统性能和稳定性。使用软件和恶意软件扫描工具可以检测和清除系统中的和恶意软件。
6.升级硬件
如果以上方法无法解决系统问题,那么升级硬件可能是一个解决方案。升级内存、硬盘、显卡等硬件通常可以提高系统性能和稳定性,但这需要具有一定计算机知识或者请专业的技术人员协助完成。
以上是一些修复系统电脑系统的方法,但是应该注意备份数据,在进行操作前提前备份,以便在出现问题时可以恢复数据。
为什么我的电脑搜索功能不能用了?
修复系统引导文件需要制作好系统启动U盘或?Win PE U盘。
第一步:
使用制作好的系统启动U盘或?Win PE U盘,进入到命令指示符
注意:不同操作方式,操作画面可能会有差异。
第二步:
打开命令提示符,执行?bcdedit /enum?命令。
如果看到下图红框中的提示,则说明引导已经损坏。
第三步:
依次执行如下命令修复?Windows 10?的主引导记录并重建?BCD?配置文件:
BOOTREC /SCANOS 用于扫描安装成功后有引导记录了的操作系统
BOOTREC /FIXMBR 用于修复传统引导的mbr记录
BOOTREC /FIXBOOT 用于修复损坏的扇区引导
BOOTREC /REBUILDBCD 用于重建修复BCD引导记录
BOOTREC /SCANOS 命令:
BOOTREC /FIXMBR 命令:
BOOTREC /FIXBOOT 命令:
BOOTREC /REBUILDBCD 命令:此步结束后,修复则已完成。
第四步:
再次使用bcdedit /enum?命令检查引导是否重建完成。
电脑怎么自动修复系统
解决方法如下:
1、鼠标右键单击开始菜单,单击运行。
2、在输入框中输入regedit,单击确定。
3、在注册表内依次找到HKEY_CURRENT_USER\Software\Microsoft选项,如图;
4、再找到Windows\CurrentVersion\Policies\Explorer选项,如图;
5、选中Explorer选项,在注册表右边的窗口中找到NoFind子项,如图;
6、双击这个子项,把值由1改为0,单击确定,就可以了。如图;
7、此时再来试试搜索功能。
自动修复方法为:
1、?进入 Windows RE恢复模式。
非正常启动三次,可进入Windows RE恢复模式。具体操作方法如下:
按住电源按钮 10 秒钟以关闭设备。
再次按电源按钮以打开设备。
看到 Windows 启动(重启时显示ASUS的LOGO)后,立即按住电源按钮 10 秒钟关闭设备。
再次按电源按钮以打开设备。
在 Windows 重启时,按住电源按钮 10 秒钟设备。
再次按电源按钮以打开设备。
让设备完全重启以进入 WinRE。
2、从选择选项中,点击疑难解答。
3、选择高级选项,然后选择自动修复。
声明:本站所有文章资源内容,如无特殊说明或标注,均为采集网络资源。如若本站内容侵犯了原著者的合法权益,可联系本站删除。