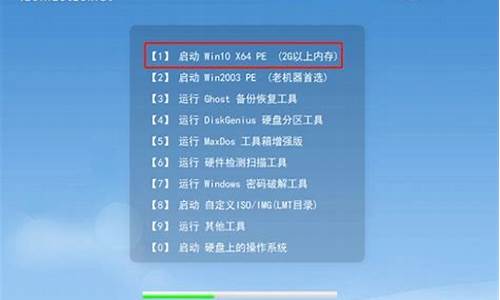新配电脑系统怎么继承文件夹,新配电脑系统怎么继承
1.什么是驱动程序?有何作用?若电脑重作系统,是否将其备份?
2.win7怎么清空电脑只剩系统?
3.电脑账户的文件怎么给另外一个人继承
4.笔记本做系统和普通台式电脑有什么区别?
5.更改电脑系统之后怎么还原

win7运行了这么多年,它的稳定性是要相对强于win10的
win10出来之前,绝大多数电脑预装的是win7操作系统,用了这么多年的win7,突然换成win10,肯定不习惯。而且win10相对于win7在界面和功能上有重大改动,需要一定时间才可以适应win10的操作习惯。
win10系统对于电脑的配置要求比较高,很多老电脑都装不了win10,即使装上了也是很卡,所以老电脑用win7比较多
WIN7很快也要像XP那样退出 历史 舞台了。微软停止了更新,新装机器基本都只支持WIN10,除非你还抱着老旧的机器,甘愿忍受那慢吞吞的卡顿感觉。
别说win10用着不习惯,别说WIN10没WIN7好用,这只能说你没用过。
1T固态+I5 8600+16G内存算是比较落后的机器了,但它也只支持WIN10,它的速度,绝不是你WIN7能比的!
痛快摒弃陈旧的思维和机器吧,体会一下什么是真正的电脑速度!
最为关键地,使用最多的设计软件CAD、EDA及其它应用设计软件WIN7兼容是最好的,只有那些玩 游戏 ,简单办公的人说WIN10好,简直不知所谓!WIN10比WIN7有革命性的改观吗,技术角度看,没有。微软只是想改变商业模式,大部分的应用软件的来源只有从应用中心下载。应用软件収费可能从一次性购买,终生使用的方式变为按期限付费使用,最后操作系统完全免费,一切都是商业模式的转变。以后想用盗版软件变的几乎不可能了
不接地气的提问。
w10,各单位让用吗?本地保密局不来找你们聊天?
除去单位用户,个人用户,电脑配置低,用得起w10吗?卡死。
配置高一点的,w10动不动就自动更新,没事就自动来一波,照样卡死。
少数配置更高的,倒是不卡,但是兼容又有问题,不在乎兼容性的,用户习惯又劝退一批人。
这样下来,w10当然不受待见。
Windows7系统在兼容性、稳定性、易操作性方面要强于目前的Windows10系统,另外旧电脑对于win10系统支持不够友好,会经常出现卡慢问题。所以很多人会把新买电脑在带的win10 OEM系统更换成Windows7旗舰版。
虽然win7系统已经宣布淘汰,但是很多领域的ERP软件、财税软件、医疗领域等软件都是2000年左右开发的,这些软件根本无法在win10系统中正常使用,即便设置了兼容模式也不行。我们单位的进销存软件是一家小公司2003年开发的,当初在更换到win7系统时候就无法正常使用,后来软件方对这款软件进行了二次开发才得以支持win7,但是在win10下,部分功能根本无法使用,所以我们单位至今都用的是win7系统。
对于软件的兼容性相比winXP/10来说,win7系统是兼容性最强的,用不严谨的话说就是可以“上下兼容”。大家都知道Office2019不支持win7系统,这是因为微软更改了office2019镜像包设置,使用普通方法是不能在win7系统中安装,需要借助OTP才得以实现。
玩电脑的人都知道Win Vista和Win8,这两款系统都是由于设计缺陷导致“夭折”。最初在使用Vista系统时候,电脑会经常无缘无故出现各种莫名其妙故障,所以在Vista系统发布后的第四个年头,win7系统发布了。win7系统吸取了Vista的失败经验教训,在Vista基础上逐步完善了所有缺陷,成为微软XP系统之后的第二款完美系统。
Win10系统的自动更新功能很让人反感,是不是在后台偷偷更新,更新后的BUG也很多,所以这也是大多用户比喜欢Win10而改回Win7的原因。win7系统历经了10年的修补蜕变,已经很完美了。前一段时间的win7蓝屏问题,导致的原因并不是某杀毒软件描述的单纯弹窗插件问题,应该是一个“阴谋”。
对于年轻人来说,Win10系统比较好操作,但是对于年长的人来说那可就难了。毕竟他们刚开始使用电脑,从XP到Win7,基本操作流程一致。但是Win10系统是一个大的转变,很多刚使用电脑的人根本无从下手,原因很简单——用不习惯Win10系统。
老旧电脑由于自身的硬件配置无法适配主流Win10系统,即便可以完美安装win10系统,但是在使用过程中流畅度不及Win7系统。电脑装机界流传一句经典:“根据你购买电脑年代去选系统。”,例如06年的老电脑选择XP系统最佳,12年的电脑选择win7最佳,15年之后电脑选择64位win7/10系统。
我帮朋友买了笔记本,win10系统,戴尔的。回家发现网速慢极了。这让我情何以堪?我冒充行家,还找的电子城的熟人。怎办?这正版系统水太深,我不知深浅。过了一年,用户找我。她说没怎么用,就是慢。我当下决定更改bios,并安装我下载的盗版win10。意外的是,速度极快,用户非常满意,我心里这块石头终于落地,放心了。
惠普笔记本接修两台。其bios改动也得动脑筋,然后,我果断把正版win10下架,先改盗版win7。无奈的是,有些驱动装不上,系统分级不认U。而且,我发现速度并没改善多少,就那样。于是,我又装回盗版win10,感觉还不错。
可恨的是,网上盗版系统有的装完打不开网页,选择系统大家一定要慎重,否则,白忙活一场,至少5个小时。
通过win7和win10反复更换、实验,我觉得还是win10好。当然,对于i5七代U以上的,估计不能装win7,你喜欢win7没用。
总之,目前进入win10时代了,win7只是一个阶段的标志产物,该结束了。
但是,旧电脑除外。因为硬件为瓶颈。
最后说明,我反复琢磨系统,完全处于爱好。同时,也为别人装机做准备工作,就是准备好系统盘。
当然我也喜欢win7,不过,玩了一阵Win10,我又喜欢10了。其实,也可以更改系统,回到您喜欢的7的原始菜单模样,那叫Widows一键设置。
这就是我的心理。
虽然Win10已经推出很多年了,微软也在去年正式停止了对Win7的支持,甚至英特尔较新的主板和处理器都不支持Win7系统了。但仍然有部分用户挖空心思给电脑安装Win7系统。主要有以下几点原因:
1、Win7易于安装和维护。 很多公司、网吧的网管最喜欢Win7系统。因为Win7对Ghost的兼容性最好。而Ghost安装系统是非常快的,很多熟练的网管用Ghost还原一台电脑只需要十几分钟。所以公司、网吧的机器一旦出了问题,网管用Ghost还原是最省心的,Win7系统也就成为了网管的最爱。
2、部分工具软件只支持Win7系统。 尤其是一些早教版本的绘图、图像处理等工具软件,在Win7系统上的兼容性较好。虽然这些软件后续的版本可能针对Win10进行了升级,但是国内很多人用的工具软件都是盗版的,没办法使用最新的正版软件,因此只能继续使用Win7运行老版本的盗版软件。
3、企业不愿意支付升级成本。 虽然家用Win10很便宜,几百块钱就搞定了。但是一个企业有数百台上千台电脑,想要升级到Win10的成本就非常高了。即使企业批量购买Win10有折扣,但也是一个不小的负担。再者,很多企业员工使用电脑只是用来编辑文档和表格,这些工作使用Win7甚至XP系统已经足够了,没有必要多花成本升级到Win10。
4、部分老硬件不支持Win10驱动。 我们知道一台电脑的寿命可以达到上10年,而部分较早期生产的电脑硬件可能不支持Win10系统,或者升级到Win10之后就无法发挥出应有的性能,影响使用体验。
5、部分用户不喜欢Win10系统。 虽然Win10相比Win7增加了很多功能,UI界面也更加清爽。但也存在很多令人不爽的地方,比如强制更新。早期的Win10系统甚至会在用户玩 游戏 的时候强制升级。想像一下,你和小伙伴玩LOL即将推到地方泉水了,这个时候电脑屏幕突然一闪,进入到强制升级界面,而且升级时间至少30分钟,这种情况是不是很令人抓狂?
而且很多时候Win10系统的升级要分两次,关机一次、开机又一次。好几次我上班的时候急着用电脑处理紧急工作,结果一开机弹出来升级进度5%...当时真的把电脑砸掉的心都有。
所以Win10虽好,但并非都需要Win10,很多人用Win7就可以满足日常的工作和 需求了, 自然也就没有必要费用Win10不可。
如今微软官方也在大力推广Win10系统,然而很多的国内用户还是更愿意使用Win7而不是很愿意用Win10,其原因也是多方面的。
从微软官方给出的Win7、Win10对电脑硬件需求对比图可以看出,这两个系统对配置需求一致,但是在实际使用过程中,用户遇到的实际情况却并非如此,内存方面Win10的占用稍有增加。
很多用户的电脑配置安装Win7后可以良好的运行,对内存的使用也刚好合理,但是一旦安装了Win10后,却发现内存不够用了,如果想要更好的体验Win10就需要对内存升级。而且,很多电脑硬件配置比较老,很多驱动Win10不支持,若是升级,还会面临更多问题,得不偿失。
稳定性和兼容性是Win7的一大特点。Win7继承了XP系统的稳定特性,兼容性也很强。很多的电脑应用软件在Win7下都可以很好的工作,可是Win10目前来说并不是很理想。
Win7系统和XP一样,操作便捷简单,老用户已经养成了习惯,不论是系统的设置还是使用其他应用程序,操作性都比Win10更加容易。这对于用户而言,更愿意继续使用它,而不是去熟悉一个新的操作系统。
说到底,用户之所以更愿意使用Win7,还是取决于用户的基础需求和习惯。既然Win7自己已经用的很熟练并且可以达到有效工作。何必要去折腾一个自己不熟悉、界面大变的Win10系统,并且很多专业的软件在Win7下都可以正常运行,Win10还不支持,这不是在自找麻烦吗?
这里也并不是说Win10不好,如果自己的电脑配置较高的话,安装Win10的确比Win7要快,而且Win10系统的安全性比以往的Windows系统都要好,还有很多新的使用功能也很不错。只是在实用性方面目前比不上Win7。这可能就是为什么很多用户要费尽心思也要给电脑安装Win7的原因吧。
公司有正版开放授权win7系统,新买电脑用盗版10还是正版7?
新买的一批电脑,用10不定期蓝屏,整天有人找,还解决不了,怎么办?
有些老软件,在xp用的挺好,win7勉强能用,win10不能用,花几十万升级软件去?而且有的花钱厂商也不给你升,因为他们也没有!
对于平时使用来说,10和7没有任何区别。为什么要换10?
我从DOS一路走来应该有一点点发言权吧。总的来说系统是在进步的。更高的系统版本当然更好。
但我们也知道,除了里程碑(比如win95)之外大多版本仅仅是节点(过渡)。winXP,win7都可以称为一个大节点。win10我还没用。但我认为应该也只是个节点版本。[呲牙]
至于费心思安装这些节点是什么心理我不敢断言。但它们的确全是过渡![呲牙]
什么是驱动程序?有何作用?若电脑重作系统,是否将其备份?
打开控制面板——管理工具——计算机管理,点“本地用户和组”的+号展开它,选择“用户”,然后在右边的窗口空白处点右键,选择“新用户”在出现的对话框里填写相关信息,按确定,然后双击你创建的用户,选择“隶属于”选项卡,保证里面只有一个“Users”,如果没有请创建,有别的请删除。这样就创建了一个受限用户
我找了一部分资料,找到了可以解决你的问题的方法:
Windows XP用户帐户权限设置详解
1:标准用户
该用户可修改大部分计算机设制,安装不修改操作系统文件且不需要安装系统服务的应用程序,创建和管理本地用户帐户和组,启动或停止默认情况下不启动的服务,但不可访问NTFS分区上属于其他用户的私有文件.
2:受限用户
该用户可操作计算机并保存文档,但不可以安装程序或进行可能对系统文件和设置有潜在的破坏性的任何修改.
3:其他用户
(1)系统管理员--有对计算机的完全访问控制权.
(2)备份操作员不能根改安全性设置
(3)客人--权限同受限用户
(4)高级用户--权限同标准用户
在XP中设置用户权限按照一下步骤进行:
进入"控制面板",在"控制面板"中双击"管理工具"打中开"管理工具",在"管理工具"中双击"计算机管理"打开"计算机管理"控制台,在"计算机管理"控制台左面窗口中双击"本地用户和组",再单下面的"用户",右面窗口即显示此计算机上的所有用户。要更改某用户信息,右击右面窗口的该用户的图标,即弹出快捷菜单,该菜单包括:设置密码、删除、重命名、属性、帮助等项,单击设置密码、删除、重命名等项可进行相应的操作。单击属性弹出属性对话框,“常规”选项卡可对用户密码安全,帐户的停锁等进行设置,“隶属于”选项卡可改变用户组,方法如下:先选中下面列表框中的用户,单击“删除”按纽,如此重复删除列表中的所有用户,单击“添加”按纽,弹出“选择组”对话柜,单击“高级”按纽,单击“立即查找”按纽,下面列表框中列出所有的用户组,Administrators组为管理员组(其成员拥有所有权限),Power Users组为超级用户组(其成员拥有除计算机管理以外的所有权限,可安装程序),User组为一般用户组(其成员只执行程序,不能安装和删程序)。根据需要选择用户组后,单击“确定”、单击“确定”,单击“确定”关闭“属性”对话框即将该用户改为新的用户组,其拥有新用户组的权限。重启计算机后更改生效。
在家庭里或者在单位中,可能都存在一机多用户共用的现象。根据各个用户的需要,合理设置相应的权限。在WinXP中,你可以轻松完成这些设置(以家庭中多用户使用权限的设置为例)。
一、禁止安装软件
如果孩子总是喜欢无休止地往电脑中安装游戏软件,那么你该如何禁止他们的安装权限呢?最有效的方法是为他们创建一个受限账户,这样,当孩子以自己的账户登录WinXP时,只能运行预先安装好的程序和存取属于自己的文件,对软件安装嘛,只能说拜拜了。创建受限账户的具体步骤如下:
1.首先以系统管理员(Administrator)的身份登录到WinXP。
2.点击选择“开始→控制面板”命令,在“控制面板”窗口中双击“用户账户”图标。
3.在弹出的窗口任务列表中点击“创建一个新用户”^39020301a^1,然后在向导窗口的文本框内输入一个名称(例如“Moon”),这个名称将出现在欢迎屏幕或开始菜单中,点击“下一步”按钮。
4.在新出现的画面中提供了“计算机管理员”和“受限”两种权限。用鼠标点选“受限”单选按钮,然后点击“创建账户”即可^39020301b^2。
另外,在任务列表窗口中你还可以完成对所建账户进行改名和删除等操作。
二、账户管理好帮手——家庭成员组
倘若你想要让其他用户对自己的某个文件夹只具有读的权限,通常的做法是分别为每个账户赋权限。如果用户比较多的话,这样的做法比较麻烦,为了解决这个问题,就是创建一个家庭成员组,只要将其他账户添加到这个组中,然后再给这个组分配此权限,那么该组中的所有用户就都拥有了这个权限。创建组的具体步骤如下:
1.点击选择“开始→控制面板”命令,依次双击“管理工具→计算机管理”图标,弹出“计算机管理”窗口。
2.在左侧窗格的树形结构中,逐级展开“系统工具→本地用户和组”,在该分支下有“用户”和“组”两个选项。选择“组”,在右侧窗格中你会发现“Administrators”、“Power Users”、“Users”和“Guests”等系统内建的组^39020301c^3。
3.选择“操作→新建组”命令,弹出“新建组”窗口。在“组名”框内输入“Home Member”,然后点击“创建”按钮即可创建一个组。
4.接下来为该组填加成员,点击“添加”按钮,弹出“选择用户”窗口^39020301d^4。
5.点击“对象类型”按钮,将对象类型选择为“用户”;然后再点击“高级”按钮。
6.在进一步展开的选择用户窗口中点击“立即查找”,在搜寻结果列表中选取“Sun”用户,点击“确定”按钮^39020301e^5,即可将“Sun”账户添加到该组中,用相同的方法,将其他用户也添加到这个组中。
三、WinXP也可实现标准账户权限
在家庭成员当中,倘若一个用户想要获得类似于Win2000中标准账户的权限时,可WinXP并没有直接提供创建这类账户的功能,那我们该如何实现呢?具体设置步骤如下:
1.在“计算机管理”窗口的“系统工具→本地用户和组”分支下,选择“组”选项,在右侧窗格中双击“Users”组,弹出“Sun属性”窗口,在“成员”列表中点选“Sun”,然后单击“删除”按钮将该账户删除,点击“确定”按钮返回到“计算机管理”窗口。
2.双击“Power Users”组,在弹出“Power Users”属性窗口中点击“添加”按钮,按照上文介绍的方法将“Sun”账户添加到“Power Users”组中即可。
这样,一个受限账户Sun可以获得标准账户的权限,从此即可解除软件安装的限制了。
四、给文件加个护身符
当多人共用一台电脑时,想必你最担心的是自己的文档被他人误删除,或者秘密文档被偷看,倘若你用的是NTFS文件系统,那就让WinXP为你的文档(或文件夹)加个护身符吧!倘若是这样,即使一个受限账户也可以拒绝管理员访问他的受保护的文件(或文件夹)。现以实例介绍一下设置方法,例如禁止管理员访问“MyDocument”文件夹,而家庭成员组的账户可以对该文件夹进行只读访问。具体步骤如下:
1.例如以“Moon”身份登录,用鼠标右键点击“MyDocument”文件夹,选择快捷菜单中的“属性”命令。在打开的属性窗口中选择“安全”选项卡^39020301f^6。
2.点击“高级”按钮,在弹出的高级安全设置窗口中将“从父项继承那些可以应用到子对象的权限项目,包括那些在此明确定义的项目”复选框前的勾选标记取消,此时屏幕上会弹出一个安全提示,这里选择“复制”(或者“删除”)即可^39020301g^7。然后点击“确定”退回到属性窗口。
3.在“用户和组”列表中将“SYSTEM”、“CREATOR OWNER”和“Users”组删除。
4.接着点击“添加”按钮,弹出“选择用户和组”对话框,按照上文介绍的方法,将“Home Member”组添加到“组或用户名称”列表中。
5.接下来分别设置权限,在属性窗口的“组或用户名称”列表中首先选取“Administrators”组,然后在下面的权限列表中勾选“完全控制”行中的“拒绝”复选框,同时你会发现这一列的其他复选框也自动打上了勾选标记^39020301h^8。这样管理员组的成员就被拒绝访问该文件夹了。
6.再选择“Home Member”组,在权限列表中确保“读取和运行”的“允许”复选框处于勾选状态即可。这样,该组中的成员(例如姐姐和弟弟)就能查看和运行该文件夹中的文档了。
倘若给“Home Membe”组只设置读文件夹的权限,又给一个用户设置写的权限,但最终该用户只能获取读文件夹的权限,这是因为“安全”属性总是取所有权限中最严格的缘故。
提示:在WinXP中,若要对文件夹进行安全权限设置时,首先该文件夹所在的磁盘驱动器必须是NTFS文件系统,倘若不是这种文件系统,必须先进行转换操作,其方法为:在“运行”对话框内键入“Convert X:/fs:ntfs”(其中X就是被转换的磁盘驱动器),点击“确定”即可。
另外,若文件夹属性窗口中没有发现“安全”选项卡时,你只要在管理器窗口中,选择“工具→文件夹选项”命令,在弹出的窗口中选择“查看”选项卡,然后将“高级设置”列表中的“使用简单文件共享”复选框的勾选标记去掉即可。
五、公共文件夹中设个安全屏障
倘若你的某个文件夹(例如“Public”)存放了一些公共文件,可以允许Users组成员读写,但是这个文件夹中还有一个“Secret”子文件夹用来存放一些重要文件,只允许Users组成员读取。这样的安全屏障该如何设置呢?具体方法如下:
1.首先用鼠标点击“Public”文件夹,选择快捷菜单中的“属性”命令,在弹出的属性窗口中点击“安全”选项卡。
2.在“组或用户名称”列表中选择“Users”组,然后将其权限设置为允许“完全控制”。
3.然后再打开“Public”文件夹,选择“Secret”右键菜单中的“属性”命令,在弹出的属性窗口中点击“安全”选项卡,此时你会发现“Users”组拥有“完全控制”的权限,并且允许权限显示为灰色,表明该权限是从上级文件夹“Public”上传递下来的,点击“拒绝”中的“写入”,选中该项,点击“确定”按钮,此时系统给出一个“安全”警告窗口,提示“拒绝”的优先级要高于“允许”,单击“是”即可。
这样,“Users”组成员再往“Secret”文件夹中写文件时,就会遭到拒绝。拒绝权限好比是拦路设的屏障,用来阻止来自上一级(父级)下达的命令。
win7怎么清空电脑只剩系统?
一、什么是驱动程序
根据百度百科:驱动程序,英文名为“Device Driver”,全称为“设备驱动程序”, 是一种可以使计算机和设备通信的特殊程序,可以 说相当于硬件的接口,操作系统只有通过这个接口,才能控制硬件设备的工作,如某设备的驱动程序未能正确安装,便不能正常工作。 因此,驱动程序被誉为“ 硬件的灵魂”、“硬件的主宰”、和“硬件和系统之间的桥梁”等。
刚安装好的系统操作系统,很可能驱动程序安装得不完整。硬件越新,这种可能性越大。菜菜熊之前看到的“图标很大且颜色难看”就是没有安装好驱动的原因。
在软件测试中:在自底向上测试中,要编写称为测试驱动的模块调用正在测试的模块。测试驱动模块以和将来真正模块同样的方式挂接,向处于测试的模块发送测试用例数据,接受返回结果,验证结果是否正确。
二、驱动程序的作用
随着电子技术的飞速发展,电脑硬件的性能越来越强大。驱动程序是直接工作在各种硬件设备上的软件,其“驱动”这个名称也十分形象的指明了它的功能。正是通过驱动程序,各种硬件设备才能正常运行,达到既定的工作效果。
硬件如果缺少了驱动程序的“驱动”,那么本来性能非常强大的硬件就无法根据软件发出的指令进行工作,硬件就是空有一身本领都无从发挥,毫无用武 之地。这时候,电脑就正如古人所说的“万事俱备,只欠东风”,这“东风”的角色就落在了驱动程序身上。如此看来,驱动程序在电脑使用上还真起着举足轻重的 作用。
从理论上讲,所有的硬件设备都需要安装相应的驱动程序才能正常工作。但像CPU、内存、主板、软驱、键盘、显示器等设备却并不需要安装驱动程序也可以正常工作,而显卡、声卡、网卡等却一定要安装驱动程序,否则便无法正常工作。这是为什么呢?
这主要是由于这些硬件对于一台个人电脑来说是必需的,所以早期的设计人员将这些硬件列为BIOS能直接支持的硬件。换句话说,上述硬件安装后就 可以被BIOS和操作系统直接支持,不再需要安装驱动程序。从这个角度来说,BIOS也是一种驱动程序。但是对于其他的硬件,例如:网卡,声卡,显卡等等 却必须要安装驱动程序,不然这些硬件就无法正常工作。
三、驱动程序的界定
驱动程序可以界定为官方正式版、微软WHQL认证版、第三方驱动、发烧友修改版、Beta测试版。
1、官方正式版
官方正式版驱动是指按照芯片厂商的设计研发出来的,经过反复测试、修正,最终通过官方渠道发布出来的正式版驱动程序,又名公版驱动。通常官方正 式版的发布方式包括官方网站发布及硬件产品附带光盘这两种方式。稳定性、兼容性好是官方正式版驱动最大的亮点,同时也是区别于发烧友修改版与测试版的显著 特征。因此推荐普通用户使用官方正式版,而喜欢尝鲜、体现个性的玩家则推荐使用发烧友修改版及Beta测试版。
2、微软WHQL认证版
WHQL是Windows Hardware Quality Labs的缩写,是微软对各硬件厂商驱动的一个认证,是为了测试驱动程序与操作系统的相容性及稳定性而制定的。也就是说通过了WHQL认证的驱动程序与Windows系统基本上不存在兼容性的问题。
3、第三方驱动
第三方驱动一般是指硬件产品OEM厂商发布的基于官方驱动优化而成的驱动程序。第三方驱动拥有稳定性、兼容性好,基于官方正式版驱动优化并比官 方正式版拥有更加完善的功能和更加强劲的整体性能的特性。因此,对于品牌机用户来说,笔者推荐用户的首选驱动是第三方驱动,第二选才是官方正式版驱动;对 于组装机用户来说,第三方驱动的选择可能相对复杂一点,因此官方正式版驱动仍是首选。
4、发烧友修改版
发烧友令笔者首先就联想到了显卡,这是为什么呢?因为一直以来,发烧友很常都被用来形容游戏爱好者。笔者的这个想法也正好和发烧友修改版的诞生 典故相符的,因为发烧友修改版的驱动最先就是出现在显卡驱动上的,由于众多发烧友对游戏的狂热,对于显卡性能的期望也就是比较高的,这时候厂商所发布的显 卡驱动就往往都不能满足游戏爱好者的需求了,因此经修改过的以满足游戏爱好者更多的功能性要求的显卡驱动也就应运而生了。如今,发烧友修改版驱动又名改版 驱动,是指经修改过的驱动程序,而又不专指经修改过的驱动程序。
5、Beta测试版
测试版驱动是指处于测试阶段,还没有正式发布的驱动程序。这样的驱动往往具有稳定性不够、与系统的兼容性不够等bug。尝鲜和风险总是同时存在的,所以对于使用Beta测试版驱动的用户要做好出现故障的心理准备。
四、驱动程序介绍
驱动程序(Device Driver)全称为“设备驱动程序”,是一种可以使计算机和设备通信的特殊程序,可以说相当于硬件的接口,操作系统只能通过这个接口,才能控制硬件设备的工作,如某设备的驱动程序未能正确安装,便不能正常工作。
正因为这个原因,驱动程序在系统中的所占的地位十分重要,一般当操作系统安装完毕后,首要的便是安装硬件设备的驱动程序。不过,大多数情况下,我们并不需要安装所有硬件设备的驱动程序,例如硬盘、显示器、光驱、键盘、鼠标等就不需要安装驱动程序,而显卡、声卡、扫描仪、摄像头、Modem等就需要安装驱动程序。另外,不同版本的操作系统对硬件设备的支持也是不同的,一般情况下版本越高所支持的硬件设备也越多,例如笔者使用了Windows XP,装好系统后一个驱动程序也不用安装。
设备驱动程序用来将硬件本身的功能告诉操作系统,完成硬件设备电子信号与操作系统及软件的高级编程语言之间的互相翻译。当操作系统需要使用某个硬件时,比如:让声卡播放音乐,它会先发送相应指令到声卡驱动程序,声卡驱动程序接收到后,马上将其翻译成声卡才能听懂的电子信号命令,从而让声卡播放音乐。
所以简单的说,驱动程序提供了硬件到操作系统的一个接口以及协调二者之间的关系,而因为驱动程序有如此重要的作用,所以人们都称“驱动程序是硬件的灵魂”、“硬件的主宰”,同时驱动程序也被形象的称为“硬件和系统之间的桥梁”。
驱动程序即添加到操作系统中的一小块代码,其中包含有关硬件设备的信息。有了此信息,计算机就可以与设备进行通信。驱动程序是硬件厂商根据操作系统编写的配置文件,可以说没有驱动程序,计算机中的硬件就无法工作。操作系统不同,硬件的驱动程序也不同,各个硬件厂商为了保证硬件的兼容性及增强硬件的功能会不断地升级驱动程序。如:Nvidia 显卡芯片公司平均每个月会升级显卡驱动程序2-3次。驱动程序是硬件的一部分,当你安装新硬件时,驱动程序是一项不可或缺的重要元件。凡是安装一个原本不属于你电脑中的硬件设备时,系统就会要求你安装驱动程序,将新的硬件与电脑系统连接起来。驱动程序扮演沟通的角色,把硬件的功能告诉电脑系统,并且也将系统的指令传达给硬件,让它开始工作。
当你在安装新硬件时总会被要求放入“这种硬件的驱动程序”,很多人这时就开始头痛。不是找不到驱动程序的盘片,就是找不到文件的位置,或是根本不知道什么是驱动程序。比如安装打印机这类的硬件外设,并不是把连接线接上就算完成,如果你这时候开始使用,系统会告诉你,找不到驱动程序。怎么办呢?参照说明书也未必就能顺利安装。其实在安装方面还是有一定的惯例与通则可寻的,这些都可以帮你做到无障碍安装。
在Windows系统中,需要安装主板、光驱、显卡、声卡等一套完整的驱动程序。如果你需要外接别的硬件设备,则还要安装相应的驱动程序,如:外接游戏硬件要安装手柄、方向盘、摇杆、跳舞毯等的驱动程序,外接打印机要安装打印机驱动程序,上网或接入局域网要安装网卡、Moden甚至ISDN、ADSL的驱动程序。说了这么多的驱动程序,你是否有一点头痛了。下面就介绍Windows系统中各种的不同硬件设备的驱动程序,希望能让你拨云见日。
在Windows 9x下,驱动程序按照其提供的硬件支持可以分为:声卡驱动程序、显卡驱动程序、鼠标驱动程序、主板驱动程序、网络设备驱动程序、打印机驱动程序、扫描仪驱动程序等等。为什么没有CPU、内存驱动程序呢?因为CPU和内存无需驱动程序便可使用,不仅如此,绝大多数键盘、鼠标、硬盘、软驱、显示器和主板上的标准设备都可以用Windows自带的标准驱动程序来驱动,当然其它特定功能除外。如果你需要在Windows系统中的DOS模式下使用光驱,那么还需要在DOS模式下安装光驱驱动程序。多数显卡、声卡、网卡等内置扩展卡和打印机、扫描仪、外置Modem等外设都需要安装与设备型号相符的驱动程序,否则无法发挥其部分或全部功能。驱动程序一般可通过三种途径得到,一是购买的硬件附带有驱动程序;二是Windows系统自带有大量驱动程序;三是从Internet下载驱动程序。最后一种途径往往能够得到最新的驱动程序。
供Windows 9x使用的驱动程序包通常由一些.vxd(或.386)、.drv、.sys、.dll或.exe等文件组成,在安装过程中,大部分文件都会被拷贝到“Windows\ System”目录下。
五、驱动程序的开发
驱动程序的开发工作是很具挑战性的,因为必须配合著硬件与软件上相当明确与高级的平台技术。由于大多数的驱动程序(device drivers)运行在内核模式(kernel mode),软件的错误经常造成系统严重的不稳定,例如蓝屏(blue screen),这跟过去的用户模式(user mode)下的程序设计(例如Delphi、VB、Ja)有明显的差异性。
Windows平台
为了大量减轻驱动程序开发人员的负担,微软不断的改进驱动程序的开发软件与架构,从早期复杂深晦的VxD,到Windows XP上的Windows Driver Model(以下简称WDM)开发架构,如今Windows Driver Foundation(以下简称WDF)已成为新一代的Windows平台驱动程序发展架构,这个架构大量简化了驱动程序的开发流程,更符合面向对象的精神,此架构包含了UserMode Driver Framework 与 Kernel Mode DriverFramework两种开发模式。在开发Windows平台上的驱动程序之前,必须先安装DDK包,目前DDK最新版本为5600,同时支持WDM与WDF两种架构。
Linux平台
Linux作为UNIX的一个变种,继承了UNIX的设备管理方法,将所有的设备是具体的文件,通过文件系统层对设备进行访问。 这种设备管理方法可以很好地做到“设备无关性”,可以根据硬件外设的更新进行方便的扩展。
Linux中的设备大致可以分为三类:字符设备,块设备,网络设备。
字符设备没有缓冲区,以字节为单位顺序处理数据,不支持随机读写。常见的字符设备如普通打印机、系统的串口、终端显示器、嵌入式设备中的简单按键、手写板等。
块设备是指在输入输出时数据处理以块为单位的设备,一般都用缓冲技术,支持数据的随机读写。典型的块设备有硬盘、光驱等。
字符设备和块设备面向的上一层是文件系统层。对用户来说,块设备和字符设备的访问接口都是一组基于文件的系统调用,如read, write等。
网络设备与块设备和字符设备不同,网络设备面向的上一层是网络协议层。设备文件是一个唯一的名字(如eth0),在文件系统中不存在对应的节点项。内核和网络驱动程序之间的通信使用的是一套和数据包传输相关的函数,而不是read, write等。
每一个设备都有一对主设备号、次设备号的参数作为唯一的标识。主设备号标识设备对应的驱动程序;次设备号用来区分具体驱动程序的实例。主设备号的获取可以通过动态分配或指定的方式。在嵌入式系统中外设较少,一般用指定的方式。
n [编辑本段]驱动程序的一般安装顺序 驱动程序安装的一般顺序:主板芯片组(Chipset)→显卡(VGA)→声卡(Audio)→网卡(LAN)→无线网卡(Wireless LAN)→红外线(IR)→触控板(Touchpad)→PCMCIA控制器(PCMCIA)→读卡器(Flash Media Reader)→调制解调器(Modem)→其它(如电视卡、CDMA上网适配器等等)。不按顺序安装很有可能导致某些软件安装失败。
第一步,安装操作系统后,首先应该装上操作系统的Service Pack(SP)补丁。我们知道驱动程序直接面对的是操作系统与硬件,所以首先应该用SP补丁解决了操作系统的兼容性问题,这样才能尽量确保操作系统和驱动程序的无缝结合。
第二步,安装主板驱动。主板驱动主要用来开启主板芯片组内置功能及特性,主板驱动里一般是主板识别和管理硬盘的IDE驱动程序或补丁,比如Intel芯片组的INF驱动和VIA的4in1补丁等。如果还包含有P补丁的话,一定要先安装完IDE驱动再安装P补丁,这一步很重要,也是很多造成系统不稳定的直接原因。
第三步,安装DirectX驱动。这里一般推荐安装最新版本,目前DirectX的最新版本是DirectX 9.0C。可能有些用户会认为:“我的显卡并不支持DirectX 9,没有必要安装DirectX 9.0C”,其实这是个错误的认识,把DirectX等同为了Direct3D。DirectX是微软嵌在操作系统上的应用程序接口(API),DirectX由显示部分、声音部分、输入部分和网络部分四大部分组成,显示部分又分为Direct Draw(负责2D加速)和Direct 3D(负责3D加速),所以说Direct3D只是它其中的一小部分而已。而新版本的DirectX改善的不仅仅是显示部分,其声音部分(DirectSound)——带来更好的声效;输入部分(Direct Input)——支持更多的游戏输入设备,并对这些设备的识别与驱动上更加细致,充分发挥设备的最佳状态和全部功能;网络部分(DirectPlay)——增强计算机的网络连接,提供更多的连接方式。只不过是DirectX在显示部分的改进比较大,也更引人关注,才忽略了其他部分的功劳,所以安装新版本的DirectX的意义并不仅是在显示部分了。当然,有兼容性问题时另当别论。
第四步,这时再安装显卡、声卡、网卡、调制解调器等插在主板上的板卡类驱动。
第五步,最后就可以装打印机、扫描仪、读写机这些外设驱动。
这样的安装顺序就能使系统文件合理搭配,协同工作,充分发挥系统的整体性能。
另外,显示器、键盘和鼠标等设备也是有专门的驱动程序,特别是一些品牌比较好的产品。虽然不用安装它们也可以被系统正确识别并使用,但是安装上这些驱动程序后,能增加一些额外的功能并提高稳定性和性能 [编辑本段]Windows中的inf文件 Windows怎样知道安装的是什么设备,以及要拷贝哪些文件呢?答案在于.inf文件。.inf是从Windows 95时代开始引入的一种描述设备安装信息的文件,它用特定语法的文字来说明要安装的设备类型、生产厂商、型号、要拷贝的文件、拷贝到的目标路径,以及要添加到注册表中的信息。通过读取和解释这些文字,Windows便知道应该如何安装驱动程序。目前几乎所有硬件厂商提供的用于Windows 9x下的驱动程序都带有安装信息文件。事实上,.inf文件不仅可用于安装驱动程序,还能用来安装与硬件并没有什么关系的软件,例如Windows 98支持“Windows更新”功能,更新时下载的系统部件就是利用.inf文件来说明如何安装该部件的。
在安装驱动程序时,Windows一般要把.inf文件拷贝一份到“Win-dows\Inf”或“Windows\Inf\Other”目录下,以备将来使用。Inf目录下除了有.inf文件外,还有两个特殊文件Drvdata.bin和Drvidx.bin,以及一些.pnf文件,它们都是Windows为了加快处理速度而自动生成的二进制文件。Drvdata.bin和Drvidx.bin记录了.inf文件描述的所有硬件设备,也许朋友们会有印象:当我们在安装某些设备时,经常会看到一个“创建驱动程序信息库”的窗口,此时Windows便正在生成这两个二进制文件。
Windows 9x专门提供有“添加新硬件向导”(以下简称硬件向导)来帮助使用者安装硬件驱动程序,使用者的工作就是在必要时告诉硬件向导在哪儿可以找到与硬件型号相匹配的.inf文件,剩下的绝大部分安装工作都将由硬件安装向导自己完成。
给硬件设备安装驱动程序对Windows 9x用户来说并不是一件陌生事,在安装或重装Windows时需要安装驱动程序,在购买了某些新硬件之后也需要安装驱动程序。如果驱动程序安装不正确,系统中某些硬件就可能无法正常使用。虽然Windows 9x支持即插即用,能够为用户减轻不少工作,但由于PC机的设备有非常多的品牌和型号,加上各种新产品不断问世,Windows不可能自动识别出所有设备,因此在安装很多设备时都需要人工干预。
电脑账户的文件怎么给另外一个人继承
右击属性只清空电脑,而保留原有的电脑系统,点击打开电脑中的此电脑,找到C盘,右键打开属性功能。
找到系统文件在属性功能界面,点击清空磁盘功能,在弹出的磁盘清理界面,找到我们需要保留的系统文件。
全部清除勾选除了系统文件以外其他所有文件,然后点击确定。
刷机重装系统找专业人士,对电脑进行刷机重做系统,重做系统后的电脑只保留系统,其他文件都被删除了。
Windows 7是由微软公司(Microsoft)2009年10月22日发布的桌面端操作系统,内核版本号为Windows NT 6.1。
Windows 7可供家庭及商业工作环境的笔记本电脑 、多媒体中心等使用。Windows 7继承了包括Aero风格等多项功能,并且在此基础上增添了些许功能。
2020年1月14日,微软公司停止对Windows7进行安全更新的支持 。
2008年1月,首个公开版本Windows 7 Milestone 1(Build 6519)发布。
2009年10月22日,微软在美国总部正式发布Windows 7。
2009年10月23日,微软在中国发布Windows 7中文版。
2015年1月13日,微软正式终止了对Windows 7的主流支持,但仍然继续为Windows 7提供安全补丁支持。
2020年1月14日,微软停止对Windows 7系统的技术支持、软件更新和安全问题修复 。
笔记本做系统和普通台式电脑有什么区别?
设成共享文件,就可以在另一个账户上用了。
电子计算机通称电脑,是现代一种用于高速计算的电子计算机器,可以进行数值计算、逻辑计算,具有存储记忆功能,能够按照程序运行,自动、高速处理海量数据。
更改电脑系统之后怎么还原
是一样的。
笔记本电脑装的系统和台式机装的系统是一样的,都可以用同一个启动盘来进行系统的安装。笔记本电脑和台式电脑都可以装同一个Windows操作系统。
笔记本电脑和台式电脑装的系统没什么区别,不过系统的底层的驱动可能会不同。可以通过万能驱动的安装来实现驱动的安装,因此笔记本的系统和台式电脑的驱动没有区别。
扩展资料:
Windows操作系统的优势:
1、Windows操作系统具有良好的人机操作性。windows操作系统界面友好,窗口制作美观,操作动作易学,多代系统间继承性好,计算机管理效率高,效果好。
2、windows操作系统支持许多应用程序。Windows操作系统的大量应用软件为用户提供了方便。这些应用软件种类繁多,功能完善,用户体验良好。
3、windows操作系统很好地支持硬件。Windows操作系统支持多种硬件平台,为硬件制造商提供了一个广泛而自由的开发环境,这鼓励这些硬件公司选择与Windows操作系统相匹配。
得了,找一个电脑和您用的系统一样的按照修改,如果不会就只有还原系统或重装了。
使用系统自带的系统还原的方法:
系统自带的系统还原:“开始”/“程序”/“附件”/“系统工具”/“系统还原”,点选“恢复我的计算机到一个较早的时间”,按下一步,你会看到日期页面有深色的日期,那就是还原点,你选择后,点击下一步还原(Win7810还原系统,右击计算机选属性,在右侧选系统保护,系统还原,按步骤做就是了,如果有还原软件,自带的映像备份,并且进行了备份,也可以用软件、映像备份还原系统)。
电脑重装系统后怎么恢复原来的文件?计算机文件(或称文件、电脑档案、档案),是存储在某种长期储存设备上的一段数据流。所谓“长期储存设备”一般指磁盘、光盘、磁带等。其特点是所存信息可以长期、多次使用,不会因为断电而消失。下面就由学习啦小编来给大家说说电脑重装系统后怎么恢复原来的文件吧,欢迎大家前来阅读!
电脑重装系统后恢复原来的文件方法
建议你使用DiskGenius软件来恢复你失去的文件。DiskGenius是一个硬盘分区、数据恢复软件,操作界面完全图形化,非常直观,一看就会,操作简便。你到网上通过搜索“DiskGenius”就可以找到下载地址。运行DiskGenius程序,打开程序窗口,你会看到硬盘的分区情况,主分区和逻辑分区一目了然。你选中要恢复文件的分区,点击工具栏上的“恢复文件”按钮,即可将文件恢复到其他盘。
下面学习啦小编就给大家介绍下什么是DiskGenius吧。
(DiskGenius软件界面)
DiskGenius
DiskGenius是一款硬盘分区及数据恢复软件。它是在最初的DOS版的基础上开发而成的。Windows版本的DiskGenius软件,除了继承并增强了DOS版的大部分功能外(少部分没有实现的功能将会陆续加入),还增加了许多新的功能。如:已删除文件恢复、分区复制、分区备份、硬盘复制等功能。另外还增加了对VMWare、Virtual PC、VirtualBox虚拟硬盘的支持。更多功能正在制作并在不断完善中。
功能介绍
DiskGenius软件的主要功能及特点如下:
1、支持传统的MBR分区表格式及较新的GUID分区表格式。
2、支持基本的分区建立、删除、隐藏等操作。可指定详细的分区参数;
3、支持IDE、SCSI、SATA等各种类型的硬盘。支持U盘、USB硬盘、存储卡(闪存卡);
4、支持FAT12、FAT16、FAT32、NTFS文件系统;
5、支持EXT2/EXT3文件系统的文件读取操作。支持Linux LVM2磁盘管理方式;
6、可以快速格式化FAT12、FAT16、FAT32、NTFS分区。格式化时可设定簇大小、支持NTFS文件系统的压缩属性;
7、可浏览包括隐藏分区在内的任意分区内的任意文件,包括通过正常方法不能访问的文件。可通过直接读写磁盘扇区的方式读写文件、强制删除文件;
8、支持盘符的分配及删除;
9、支持FAT12、FAT16、FAT32、NTFS分区的已删除文件恢复、分区误格式化后的文件恢复。成功率较高;
10、增强的已丢失分区恢复(重建分区表)功能,恢复过程中,可即时显示搜索到的分区参数及分区内的文件。搜索完成后,可在不保存分区表的情况下恢复分区内的文件;
11、提供分区表的备份与恢复功能;
12、可将整个分区备份到一个镜像文件中,可在必要时(如分区损坏)恢复。支持在Windows运行状态下备份系统盘;
13、支持分区复制操作。并提供“全部复制”、“按结构复制”、“按文件复制”等三种复制方式,以满足不同需求;
14、支持硬盘复制功能。同样提供与分区复制相同的三种复制方式;
15、支持VMWare、VirtualBox、Virtual PC的虚拟硬盘文件(“.vmdk .vdi .vhd”文件)。打开虚拟硬盘文件后,即可像操作普通硬盘一样操作虚拟硬盘;
16、可在不启动VMWare、VirtualBox、Virtual PC虚拟机的情况下从虚拟硬盘复制文件、恢复虚拟硬盘内的已删除文件(包括格式化后的文件恢复)、向虚拟硬盘复制文件等;
17、支持 ".img" ".ima" 磁盘及分区映像文件的制作及读写操作;
18、支持USB-FDD、USB-ZIP模式启动盘的制作及其文件操作功能;
19、支持磁盘坏道检测与修复功能,最小化减少在修复坏道过程中的数据破坏;
20、可以打开由DiskGenius建立的PMF镜像文件;
21、支持扇区编辑功能;
22、支持虚拟磁盘文件格式相互转换功能;
23、支持无损调整分区大小功能。
声明:本站所有文章资源内容,如无特殊说明或标注,均为采集网络资源。如若本站内容侵犯了原著者的合法权益,可联系本站删除。