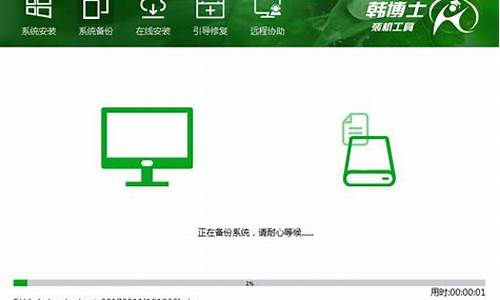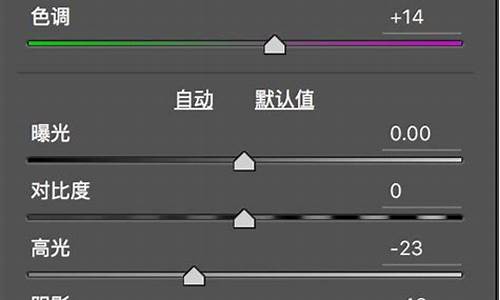电脑系统清垃圾命令步骤-电脑清理系统垃圾
1.一键清理垃圾bat(简化电脑清理流程,提升系统效能)
一键清理垃圾bat(简化电脑清理流程,提升系统效能)
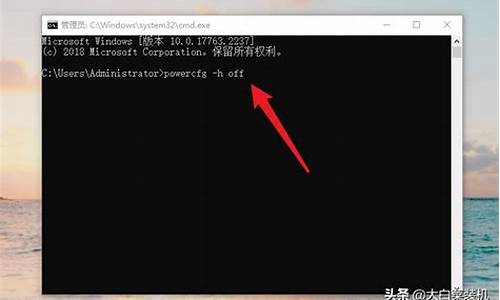
在日常使用电脑的过程中,我们经常会遇到电脑运行缓慢、卡顿甚至死机的情况。其中一个主要原因就是电脑中积累了大量的垃圾文件,占用了硬盘空间并影响了系统的运行效能。为了解决这个问题,我们可以通过编写一键清理垃圾bat文件来简化清理流程,提升系统效能。
一键清理垃圾bat文件是一个批处理文件,可以自动清理电脑中的垃圾文件、临时文件、缓存文件等不必要的数据。下面,我将为大家介绍如何编写和使用一键清理垃圾bat文件。
步骤一:创建清理脚本
首先,我们需要创建一个文本文件,并将其后缀名改为.bat。例如,我们可以将文件命名为clean.bat。然后,我们可以使用任何文本编辑器(如记事本)打开该文件。
步骤二:编写清理脚本
在打开的文本编辑器中,我们可以开始编写清理脚本。下面是一个简单的示例:
```
@echooff
echo正在清理垃圾文件,请稍候...
echo.
::清理临时文件
del/f/s/q%temp%\*.*
echo临时文件已清理完成。
echo.
::清理回收站
rd/s/qC:\$Recycle.Bin
echo回收站已清理完成。
echo.
::清理浏览器缓存
echo正在清理浏览器缓存,请稍候...
echo.
del/f/s/q"C:\Users\%username%\AppData\Local\Google\Chrome\UserData\Default\Cache\*.*"
echo浏览器缓存已清理完成。
echo.
::清理系统日志
echo正在清理系统日志,请稍候...
echo.
wevtutil.execlApplication
wevtutil.execlSecurity
wevtutil.execlSetup
wevtutil.execlSystem
echo系统日志已清理完成。
echo.
echo垃圾文件清理完成!
pause
```
在这个示例中,我们使用了一些常见的清理命令,如删除临时文件、清空回收站、清理浏览器缓存和清理系统日志。你可以根据自己的需求,自定义清理命令。
步骤三:保存并使用清理脚本
完成脚本的编写后,我们可以将其保存,并双击运行。当脚本开始运行时,它会自动清理垃圾文件,并在完成后显示相应的提示信息。
通过一键清理垃圾bat文件,我们可以简化电脑清理流程,提升系统效能。每当我们感觉电脑运行缓慢或需要释放硬盘空间时,只需双击运行清理脚本,便能自动清理垃圾文件,提高系统的运行速度和稳定性。
声明:本站所有文章资源内容,如无特殊说明或标注,均为采集网络资源。如若本站内容侵犯了原著者的合法权益,可联系本站删除。