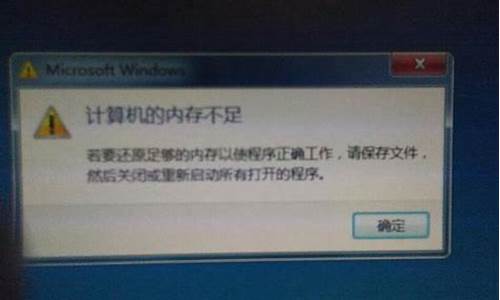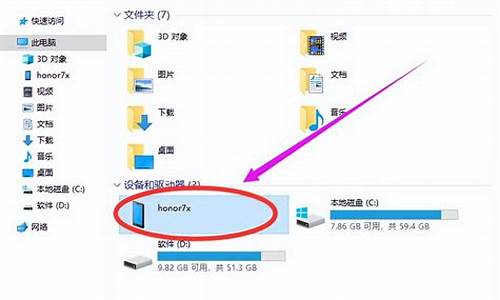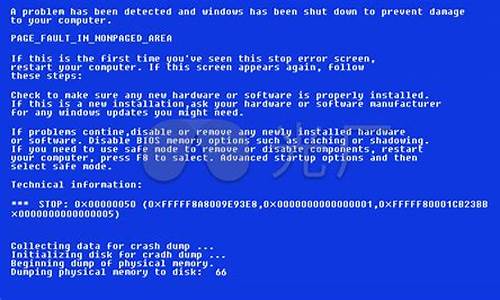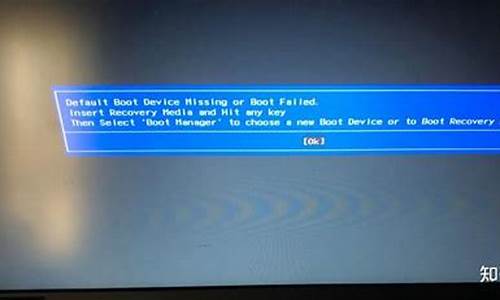自己如何设计主板电脑系统-怎么设计电脑主板
1.怎么自己diy组装台式电脑
2.自己组装电脑步骤
3.如何用UEFI模式安装Win10系统
怎么自己diy组装台式电脑

工具/原料
CPU:英特尔i5 4590盒装
CPU散热风扇:玄冰400(蓝光)
主板:技嘉(GIGABYTE)G1.Sniper B6主板 (Intel B85/LGA1150)
内存条:金士顿骇客神条 DDR3 1600 8G*2 蓝色
显卡:技嘉GTX0 G1 4G旗舰版
硬盘:闪迪SSD 240G+WD1TB机械硬盘
机箱:先马坦克大侧透黑
电源:全汉RA550 黑骑士色机箱
螺丝刀
方法/步骤
1、所以组装电脑配件大集合(未开封)
2、组装步骤一:此时先将主板CPU卡曹口打开,CPU和主板上有2个对齐口,对齐后把CPU轻轻的放入卡槽中,确定放平后把主板CPU卡曹扣子扣上,这样CPU就安装完成了,这个非常简单
3、组装步骤二:上面已经将CPU安装到主板内,此刻可以将CPU风扇安装好。(注意安装时候前后门的进风出风方向别装反了)
4、组装步骤三:取出内存条,内存条下方的金手指有一部分空出,这是防插反设计。只要插口对准了往下按,两边的卡扣会自动回到原位,看下卡扣是否扣紧了,如果扣紧了内存条安装完成。
1.购买时一定要使内存条和主板支持的内存标准对应上,DDR3的主板就只能使用DDR3的,千万别买错了,否则回来会插不上;2.多个内存条时,会牵扯到多通道问题。在INTEL平台上,隔一个插一个的方法可以使多通道正常开启;在AMD主板上,则需要两个内存条相邻插,但不是放在最中间,而是放在靠左边的两个或者靠右边的两个。3.部分CPU散热器会挡住最靠近CPU的那个内存插槽,造成某些体积较大的内存条无法插上,如果不需要那个插槽的话那就换到其他插槽上,如果需要用那就只能换窄条内存了。
安装完主板、CPU、内存条后我们可以将主板先放一旁,接下来是安装主机箱的电源,如果先把主板安装到了机箱上再安装电源的时候就会比较麻烦。
5、组装步骤四:安装主机箱内的进出风扇。有些主机箱是要全部拆开后才能方便的安装风扇,这个每个主机箱情况而定。
6、组装步骤五:安装电源方面,根据出线类型可以分为模组电源和非模组电源(还有个半模组电源)。所谓模组和非模组电源,就是在电源输出线上有区别。非模组电源是将电源提供的所有接线布置出来,不能拆卸。模组电源是将电源可提供的接线按照接口形式布置在电源背面,然后提供模组线(部分电源需要另购),每个模组线连接不同的供电接口。模组电源可以做到用什么接什么,走线美观,机箱整洁。半模组电源是部分接线直接输出,部分提供模组接口。
7、组装步骤六:现在可以把硬盘安装到机箱内,根据不同机箱硬盘放置的位置都有区别,这个根据具体情况而定。
8、组装步骤七:安装好硬盘后这时候可以将安装好的CPU和散热风扇的主板安装固定到机箱内。注意是从机箱里面装这个背板,而且要注意上下别放反了,这玩意没有防插反设计。装好背板后,就可以把主板放上去了。主板的位置很明显,机箱上背板位置和主板上的背板接口的位置是重合的,根据这个思路便可以迅速定位主板。位置挪的差不多的时候,主板上也有对应的孔,这俩需要对应准确。之后,将圆头螺丝取出,一个个放进那对准的孔里,用螺丝刀上好。主板这样就固定好了。
9、组装步骤八:安装好主板后就可以进行机箱内部接线和走背线了,我也是第一次接线和走背线,全部参照百度教学,然后接线部分参考主板说明书来,一般情况下所以接线插口都是对应的,不太会接错插口,特别注意的是机箱上的电源指示灯、电源开关、重启键等这些插口比较小别接错,不然就得重新接了,这个仔细点就行了。硬盘我是SSD固态+1T机械,SSD固态要发挥性能数据线必须接SATA3接口,如果是接到SATA2接口也能用,性能就不能完全发挥出来了,机械硬盘SATA2或者SATA3接口都行问题不大。
10、组装步骤九:最后就是安装显卡了,显卡比较大所以我是把显卡放在最好安装,便于前面接线走线。显卡安装很简单,先核对下PCI-E接口位置,然后拆下机箱后显卡金属卡条挡板后,显卡插入PCI-E,安装上螺丝后就可以了,技嘉GTX0 G1显卡是8+6供电,电源插口线预留好,这样基本上主机安装基本上完成了,接上显示器开机试试能否点亮主机,能点亮说明安装就没有问题了。
下面几张图为我走的背线和接线,点亮主机的,背线走的不太好,DIY电脑老鸟勿喷。
11、接下来我来说说排除机器不亮的方案:1.确认电源线已经接好,电源外面的开关已经拨到“-”位置。2.确认电源连接主板的20+4PIN线连接完整。3.确认前置面板和主板的连接线是否插对位置,尤其是‘POWER SW’接线,这个接错了你按电源按钮必然没用。这里指的机器不亮,是没有任何通电的征兆,包括CPU风扇转动,机械硬盘的转动,电源的风扇转动以及显示器有信号。这里面有一个是有现象的,那么就说明整个机器确实是通电的。
12、如果仅仅是显示器没信号,那么应该按照以下步骤排除:1.显示器电源开启,显示器线安装牢固,显示器已经打开;2.使用DVI-VGA接口的,需要注意使用的DVI口是否为DVI-I,如果不是的话,那不能使用转接头,转接是无效的;(我的显示器没有DP和HDMI接口)3.有独立显卡的,请不要将显示器接到主板的显示接口上,就算想用某些软件达到集显独显的切换,也先接到独显上,因为部分主板检测到独显时优先在独显上输出信号,集显却没有输出信号,显示器自然也不可能有信号;4.查看显卡的金手指是否完全插进PCI-E 16X插槽中;5.仍没有信号,如果主板提供显示输出或者CPU有核显的话,将独显拔掉,使用集显再试,如果有信号了,说明显卡有问题或者插槽有问题。
自己组装电脑步骤
DIY装机指的是自行选择电脑的各个硬件,这些硬件包括处理器、主板、内存、显卡、硬盘、机箱、电源等,在保证兼容、合理搭配的同时将所有的DIY硬件搭配组装为一台完整的电脑,也是所谓的“组装机”、“兼容机”,今天小编再来帮大家科普一下硬盘选购知识和硬盘知识,教你如何挑选合适的硬盘。
硬盘分为固态硬盘和机械硬盘以及混合硬盘三个类型,而绝大数的用户都是用固态硬盘和机械硬盘双硬盘方案,现在混合硬盘市场需要很小,市场上装机常见主要是固态硬盘和机械硬盘,我们先来简单介绍一下这三个类型的硬盘知识吧。
一、硬盘 选购 的类型:
1、机械硬盘(HDD)
是一款传统式硬盘,在没有固态硬盘之前都是搭配的机械硬盘,现在装机搭配机械硬盘多数作为储存副盘。机械硬盘的结构主要是由一个或者多个铝制或者玻璃制成的磁性碟片、磁头、转轴、磁头控制器、控制电机、数据转换器、接口以及缓存等几个部分组成。在机械硬盘在工作的时候,磁头悬浮在高速旋转的磁性碟片上进行读写数据。
优点主要是容量大,价格便宜,技术成熟,硬盘破坏可做数据恢复,而缺点主要是速度相比固态硬盘要慢,发热大,噪音大,防震抗摔性差。
2、固态硬盘(SSD)
固态硬盘是在机械硬盘之后推出的一款新型硬盘,也是现在装机首选硬盘之一,都是设为主盘运用,大大提升系统速度。固态硬盘主要是由多个闪存芯片加主控以及缓存组成的阵列式储存,属于以固态电子储存芯片阵列制成的一种硬盘。
优点主要是相比机械硬盘,读取速度更快,寻道时间更小,能够提升系统、软件、游戏等读写速度,静音、防震抗摔性佳,低功耗、轻便、发热小。而缺点主要是价格偏贵、容量较小,大储存需要的时候,往往需要搭配机械硬盘来运用。
3、混合硬盘(SSHD)
混合硬盘相当于机械硬盘和固态硬盘的结合产品,用容量较小的闪存颗粒作为储存常用文件,而磁盘才是最为重要的储存介质,而闪存仅仅是起了缓冲的作用,将更多的常用文件保存到闪存内减小寻道时间,从而提升效率。
混合硬盘优缺点主要是读写速度相比机械硬盘要快,但是速度不如固态硬盘,与机械硬盘同样,发热显著,有显著噪音,有震动。
二、硬盘 选购 的品牌
1、机械硬盘:西部数据(WD)、希捷(ST)
2、固态硬盘:三星、Intel、浦科特、Toshiba、建兴、闪迪、金士顿、威刚、WD、影驰、七彩虹、台电等。
一般来说,首选三星、intel、浦科特,不过价格偏贵,其次金士顿、闪迪、Toshiba等,性价比品牌可以影驰、威刚、台电、七彩虹等。
三、硬盘 选购 的容量
同价位情况下,机械硬盘的容量要比固态硬盘要大很多,因此大储存的情况下,必须搭配机械硬盘作为储存运用,除非你是土豪,直接购买大容量的固态硬盘。
固态硬盘容量通常:120G、240G、320G、500G、1T、2T或者以上等。不过现在基本都是选用120G、240G容量为主,因为大容量的固态硬盘价格绝对让你怀疑人生,不过相信经过固态硬盘多年的发展,大容量会越来越主流,越来越便宜。
机械硬盘容量通常:1T、2T、3T、4T或者以上等。一般基本都是选用1T、2T机械硬盘,再大的基本用不到,除非真有这样的储存需要。
四、硬盘 选购 的接口
机械硬盘现在都是SATA3接口,而固态硬盘常见的有:SATA 3接口,PCI-E接口,M.2接口,其中M.2之间也有不一样的规格,主要由2242、2260、2280三种规格。
SATA3接口的固态硬盘是现在运用广泛的,而M.2接口固态硬盘慢慢主流起来,而PCI-E接口一般运用在高端机上,拥有更高的速度体验。
五、硬盘 选购 的尺寸
台式电脑机械硬盘都是3.5英寸,而SATA3接口的固态硬盘是2.5寸的,与笔记本的机械硬盘尺寸相似,因此也可以运用在笔记本上。PCI-E接口的固态硬盘只适于台式电脑,并不合适笔记本,而M.2和SATA的固态硬盘,台式电脑和笔记本都是通用的。
不过对于现在的笔记本和台式电脑来说,M.2接口的固态硬盘外形小巧,打破了SATA接口带来的性能瓶颈,因此装机之家小编坚信,M.2接口的固态硬盘才是未来趋势。
是什么决定了固态硬盘和机械硬盘速度?
固态硬盘主要是颗粒与主控, 固态的颗粒与主控好坏决定了一款固态硬盘的性能,颗粒与主控越好,无疑固态硬盘的速度越强。
SSD的颗粒的传统分类:SLC、MLC、TLC,SLC颗粒要强于MLC,而MLC颗粒又强于TLC,不过SLC颗粒在现在市场基本很少,(装机之家原创)主要是价格偏贵,现在中高端的固态还是MLC颗粒的天下,而TLC颗粒成本较低,性能与寿命不如MLC,定位市场入门级固态硬盘。
SLC = Single-Level Cell ,即1bit/cell,速度快寿命长,价格超贵(约MLC 3倍以上的价格),约10万次擦写寿命。
MLC = Multi-Level Cell,即2bit/cell,速度一般寿命一般,价格一般,约1000--3000次擦写寿命。
TLC = Trinary-Le
如何用UEFI模式安装Win10系统
UEFI模式安装Win10系统步骤如下:
准备工具:
1、uefi版u启动U盘启动盘制作工具
2、4g以上可用U盘
3、win10系统安装包
具体步骤:
一、制作uefi版u启动U盘启动盘
1、打开u启动uefi版,将准备好的u盘插入电脑usb接口并静待软件对u盘进行识别,保持默认参数设置并直接点击“开始制作”即可:
2、此时,弹出的警告窗口中告知会清除u盘上的所有数据,请确认u盘中数据是否另行备份,确认完成后点击“确定”:
3、制作过程可能要花2-3分钟,在此期间请耐心等待并勿进行其他与u盘相关操作:
4、制作成功后点击“是”对制作完成的u盘启动盘进行模拟启动测试,如图:
5、随后若弹出下图所示界面,说明u盘启动盘制作成功(注意:此功能仅作启动测试,切勿进一步操作)。按“Ctrl+Alt”释放鼠标,点击右上角的关闭图标退出模拟启动测试:
二、安装win10系统步骤
1、将制作好的u盘启动盘插入电脑usb接口,重启电脑,在uefi启动模式下会自动启动u盘,然后直接进入u启动主菜单界面,选择运行win8pe回车,如图:
2、在pe装机工具中,系统会自动识别相关的系统镜像安装包,选择win10系统镜像,以c盘做系统盘,点击确定,如图:
3、弹出程序将执行还原操作提示框,勾选完成后重启复选框,点击确定,如图:
4、系统还原过程,还原成功后会重启计算机,再进行程序安装,如图:
5、根据步骤提示,完成相关设置之后便可使用win10系统。如图:
声明:本站所有文章资源内容,如无特殊说明或标注,均为采集网络资源。如若本站内容侵犯了原著者的合法权益,可联系本站删除。