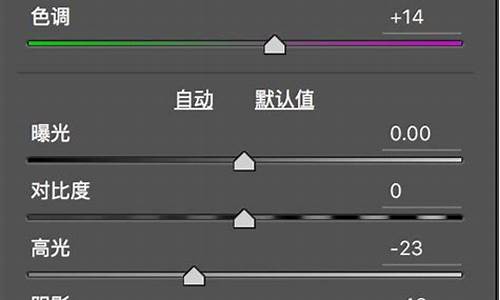虚拟机安装苹果电脑系统 Mac OS教程-虚拟机安装苹果电脑系统
1.如何在虚拟机中安装苹果mac系统
2.如何使用虚拟机安装MAC OS X操作系统
3.虚拟机怎么安装mac os x 10.11
如何在虚拟机中安装苹果mac系统

虚拟机安装Mac OS X Mountain Lion所需文件:
1、Vmware 8.04版下载
2、Vmware 8.04版汉化文件
3、VMware Workstation 破解安装mac os补丁
4、Mac OS X Mountain Lion下载
5、7zip下载
6、软碟通下载
安装虚拟机:
1.首先是安装VMware虚拟机,过程很简单,一直下一步就可以,也没有捆绑什么流氓软件,然后就是汉化,也简单,同样一直下一步
2.然后就是打vm mac OS补丁,解压后找到unlock-all-v110------windows------install.cmd,右键选择window7管理员运行。完成后重启一下电脑
提取安装包:
1、安装7zip
2、右键下载的Mac OS X Mountain Lion镜像:InstallESD.dmg,选择7-zip------打开压缩包
2、双击InstallMacOSX.pkg
3、选中InstallESD.dmg,点击上面的提取,然后选取目录提取这个文件
4、打开软碟通,点击文件----打开,选择刚才提取的InstallESD.dmg文件
5、选择工具-----格式转换
6、设置输入的文件夹,然后选择标准ISO,点击转换
设置虚拟机
1.新建虚拟机
2、选择自定义(高级),下一步
3、直接下一步
4、选我以后再安装操作系统,然后下一步
5、选中APPLE MAC OS X,然后选择10.7 64bit
6、设置一个虚拟机的目录,然后下一步
7、设置CPU的数量
8、设置内存,2G以上吧,太小用着不爽
9、选择NAT
10、下面几步直接下一步
11、选择单个文件存储虚拟磁盘
12、直接下一步
13、点编辑虚拟机设置
14、点击硬盘---高级----设置为SCSI 0:1
14、移除软驱,没用的玩意
15、CD这里选择刚才转换的ISO
开始安装Mountain Lion
1、看到这个著名的残疾苹果标志了吧,等一会
2、选择中文
3、实用工具---磁盘工具
4、选择分区的数量以及要安装的分区
5、点继续
6、只能点同意了,没得选
7、终于可以开始安装,时间有点长,我用了将近半小时,去吃个饭,拉个屎再回来
8、OK,上完厕所吃完饭,终于安装好了,好像只有中国可选,直接下一步吧
9、选以后,虚拟机,也没得同步
10、随便你选吧,反正没用
11、创建一个ID,输入你的帐号和密码
12、继续随便选
安装好了,开始使用MAC吧
如何使用虚拟机安装MAC OS X操作系统
拟机安装苹果MAC OS X操作系统步骤:
1、启动VMWare,新建一个虚拟机,在开始界面选择“标准”即可:
2、按需要选择安装来源,这里选择“以后安装”:
3、然后再选择一种“客户机操作系统”类型,如“FreeBSD 64-bit”:
4、接下来就是自定义虚拟系统的名称和位置了,设置好后单击“Next”按钮继续:
5、和一般的安装一样,设置新虚拟系统的硬盘大小:
6、接下来是关键的硬件定制过程了,单击“定制硬件”按钮:
7、在对话框中按需要设置各项参数后单击“OK”键返回定制硬件对话框:
END
以上就是使用虚拟机安装MAC OS X 操作系统的方法了,如果想要尝试一下MAC OS X操作系统,又不想将自己原有的操作系统替换掉,那么就试试用虚拟机安装吧。
虚拟机怎么安装mac os x 10.11
1、创建虚拟机。
2、点击图中“创建新的虚拟机”。
3、选择自定义安装,然后下一步。
4、选择稍后安装操作系统,下一步直到下图界面。
5、操作系统选择“Apple Mac OS X” 版本选择OS X 10.9,下一步直到下图 (注意:若到这里不显示Apple Mac OS X,请返回检查二.2步骤)
6、选择“使用桥接网络”。
7、选择“将虚拟磁盘存储为单个文件”,下一步直至完成。
配置好以后就可以点击启动虚拟机了,苹果Logo结束以后选择语言为简体中文,安装之前看下面图中的操作为硬盘分区。
1、点击实用工具,磁盘工具。
2、按照如图操作。
3、分区结束后,进入如下界面。
4、选择安装磁盘,点击安装。
5、等待结束后即可完成mac系统的安装。
声明:本站所有文章资源内容,如无特殊说明或标注,均为采集网络资源。如若本站内容侵犯了原著者的合法权益,可联系本站删除。