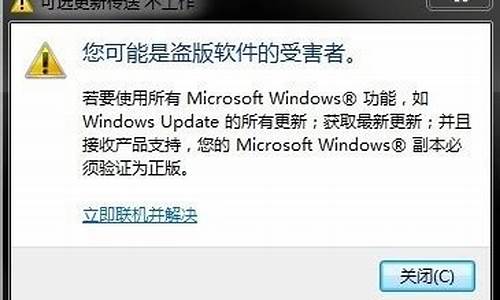支持虚拟机的电脑系统-支持虚拟机的笔记本
1.VM虚拟机装什么系统最好?
2.电脑虚拟机怎么安装win7系统
3.玩虚拟机电脑配置要求
4.电脑虚拟机怎么弄
5.最安全的VMware虚拟机专用win10系统下载排行榜Top10
VM虚拟机装什么系统最好?
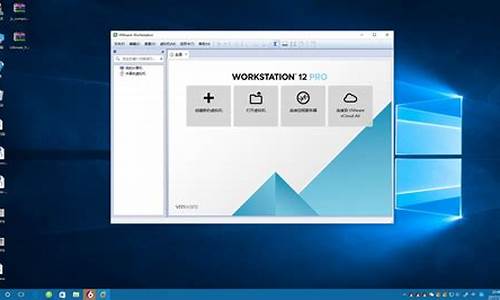
一、虚拟机可以随意在虚拟机内试用各种软件,上任意网站,运行任意病毒包括调试病毒,随意更改系统比如安装ios系统体验苹果的感觉,安装linuxUnix等等。然后只需要关闭虚拟机,所有的一切都恢复原样。而且按照现在主机的配置,运行虚拟机一点都不卡,非常流畅。
二、既然都是虚拟出来的系统。那么就没有最好的说法,哪个适合现在学习使用,就安装那个,以后熟练了可以随时删除更换。
三、推荐安装linux或者ios系统。体验下与win不同的感觉。
电脑虚拟机怎么安装win7系统
虚拟机安装win7系统:
下载win7系统,win7系统下载:打开VMware9.0,选择Create a New Virtural Machine(创建一个新的虚拟机)
在安装方式面板上选择典型安装模式。
选择安装镜像,直接定位到下载存放win7安装镜像所在位置。
选择安装的系统名称为win7,这里安装的是32位的win7系统。然后下一步。
给安装的虚拟机起一个名字,然后选择系统安装的位置,这里为了管理,在E盘建立了一个win7的文件夹,专门用于管理win7的虚拟文件。
为win7系统设置虚拟硬盘大小,因为win7系统本身比较大,所以我们按系统默认的使用60G就可以了,当然如果你的硬盘空间不足的话也可以30G以上就可以。
点击Finish完成安装前准备工具。
开启虚拟机电源,打开虚拟机,这时候的操作基本同电脑按钮,可以按ctrl+alt+回车,将虚拟机最大化,然后操作。
因为前面已经加入了安装镜像,此时系统进入光盘菜单,首先选择对硬盘进行分区,因为硬盘是60G,如果不分区,默认安装好后只有一个c盘,但这可能不是想要的,这里对硬盘进行分区,这个分区是在虚拟机里进行的,所以不会对本机系统有影响。
这里将虚拟硬盘分为两个区,主分区30G,扩展分区30G。
分区结束后会重新启动win7虚拟系统,在启动开始是按下esc键,显示启动菜单,这里选择从光盘启动。
从光盘启动后会直接到光盘安装菜单,这时可以手动选择使用Ghost来安装,也可以自动安装,这里选择自动安装到第一分区。这个要根据光盘菜单来确定。
此时可以看到win7已经开始克隆镜像安装,剩下的就是等待了。
大约7分钟左右(视电脑性能)系统克隆完毕,然后自动重新启动(如果是手动安装需要手动重启),之后系统会进行windows的相关设置,自动安装相关驱动。
经过大约10分钟的设备安装,驱动安装和相关检测,win7成功安装。因为选择的是自动安装,在此期间不需要人工干预。
玩虚拟机电脑配置要求
安装虚拟机对电脑配置?
内存越大越好,CPU也不要太差,如果要用64位虚拟系统或者是Hyper-V虚拟机,那么CPU要支持虚拟化。加多少视情况而定,如果xp里开2000,那么1G内存勉强可以带得起来,如果在Win7里开虚拟机Vista,那最好要4GB以上的内存,如果是服务器WindowsServer2008R2里Hyper-V同时开多个系统,那么最好要16GB以上的内存加上四核的处理器
windows服务器虚拟机搭建过程?
答具体方法如下
步骤一:点击新建虚拟机--选择自定义模式--下一步
步骤二:选择兼容性,默认即可。
直接下一步
步骤三:此处选择光驱,这个地方要注意:一定要选择稍后安装操作系统。否则配置完成后,机器将自行安装系统,并把所有磁盘空间分配给C盘
选择完成后,进行下一步
步骤四:选择系统类型,根据镜像来进行选择即可。
选择好之后进入下一步
步骤五:命名虚拟机。
命名完成后进行下一步,命名虚拟机
步骤六:选择处理器线程数,这个地方也要注意,是根据主机CPU而来的。处理器数量和内核数量可自定义。
如:您的机器是六核六线程。处理器内核总数最多为6;
如:您的机器为6核十二线程,处理器内核总数最大为12。
选择好后进入下一步。
步骤七:内存大小选择,不得超过主机自身内存即可。
选择好后进入下一步
步骤八:选择网络类型。很多人选择NAT直接就可以使用内网网络。但是对于有独立IP的服务器来说,有可能就会出现问题。这里建议大家直接选择,不适用网络连接,配置完成后重头选择。
选择完成后进行下一步。
步骤九,下面这些都直接进入下一步即可
步骤十:定义磁盘容量大小。这个地方可以随意填写。虚拟机的磁盘为共享磁盘。可以理解为,使用了实际使用了多少,就会占用主机多少磁盘。没有使用到的磁盘,就算定义1T,仍然不会占用太多主机磁盘。
定义完成后,直接下一步直到完成
完成
第二步:设置网络和镜像位置
步骤一:选择创建好的虚拟机,右键--设置
步骤二:选择CD/DVD(IDE),点击浏览,选择准备好的镜像
步骤三:选择添加,找到网络适配器,完成
步骤四:选择网络适配器,选择自定义:特定虚拟网络然后点击确认,完成配置
根据以上教程配置的虚拟机,开机后就可以进行一步一步的镜像安装。而不是由VM自动安装完之后自动开机。vm自动安装的系统默认是精简版的。而且是自动把所有分配的磁盘分区分到系统磁盘上
vmware虚拟机对电脑配置要求?
虚拟机需要什么配置?
对硬件的要求:
最低硬件配置:CPU赛扬1.7GHz、内存1GB
、可用磁盘空间6GB、64MB显存独立显卡
推荐硬件配置:
CPU奔腾42.4GHz、内存2GB、可用磁盘空间10GB、128MB显存独立显卡
扩展内容:虚拟机(VirtualMachine)指在完全隔离的环境中运行的具有完整硬件系统功能的完整计算机系统。
win10自带虚拟机详细使用手册?
方法/步骤如下
1
按Win+R组合键,打开运行,并输入control,回车或确定打开控制面板。
2
在所有控制面板项当中,按右上角的查看方式为大图标,然后找到程序和功能。在程序和功能窗口,点击左侧启用或关闭Windows功能。
3
在Windows功能窗口中,勾选Hyper-V,系统会调配出相关硬件软件,等待一段时时间即可,然后不要忘记还要重启一下电脑。
4
重启电脑之后,点击开始菜单,我们就能够找到新添加的Hyper-V管理器,运行后,选择本地计算机为服务器,并新建一个虚拟机。
5
新建虚拟机的过程中需要配置一些参数,重要的就是设置内存大小、选择操作系统等
6
接着是进行网络配置,目的是确保虚拟机可以使用本地网络,可以上网。点击右侧的虚拟机交换管理器,选择外部网络,点击确定即可。
7
在配置虚拟机网络的过程中,本地电脑会断网,请重新连接即可。如果在配置网络后,重新连接网络出现电脑蓝屏现象则说明电脑硬件不足,无法支持,那说明你只能够换电脑了
8
都弄好之后,右键点击虚拟机名称,选择连接到虚拟机,这样就会进入正常的系统安装过程。
电脑虚拟机怎么弄
首先在BIOS设置启用和安装虚拟机,然后系统下安装虚拟机。
一,BIOS下启动虚拟化设置:
Intel平台
1. 计算机开机后,立刻按压键盘上的’delete’键,进入BIOS [EZ Mode]页面
2. 按压键盘F7键,进入Advance Mode,如下图所示:
(若开机后,按压键盘上的’delete’键后进入的是BIOS Advance Mode,则无需再按压键盘F7键)
3. 点选 [Advanced]页面并点选[CPU Configuration]选项
4. 点选[Intel(VMX) Virtualization Technology]选项并设置为[Enabled]
5. 按压键盘F10键,点击[Ok],保存选项,计算机重启后,BIOS设置即可完成
AMD平台
1. 计算机开机后,立刻按压键盘上的’delete’键,进入BIOS [Advanced Mode]页面
2. 点选 [Advanced]页面并点选[CPU Configuration]选项
3. 点选[SVM Mode]选项并设置为[Enabled]
4. 按压键盘F10键,点击[Ok],保存选项,计算机重启后,BIOS设置即可完成
二,系统下安装虚拟机。
1. 点击搜索,输入「控制面板」
2. 点击[卸载程序]
3. 点击[启用或关闭Windows功能]
4. 勾选[Hyper-V],并点击[确定]
5. 等待Hyper-V功能安装完成后点击[立即重新启动]
6. 重启进入系统后,点击[开始菜单]后选择[Windows系统管理工具]
7. 选择[Hyper-V管理员]
8. 右击[虚拟机],选择[新建],选择[虚拟机]
9. 点击下一步
10. 设置虚拟机的名称和位置后点击下一步
11. 选择此虚拟机的世代后点击下一步
12. 设置启动内存的大小后点击下一步
13. 设置网络连接:选择[Default Switch]后点击下一步
14. 设置虚拟磁盘的名称,位置,大小后点击下一步
15. 设置可开机的映像档点击下一步
16. 点击完成
17. 右击虚拟机,选择联机
18. 选择安装的语言后点击下一步
19. 勾选我接受授权条款后点击下一步
20. 选择安装类型
21. 设置磁盘大小后点击套用
22. 点击确定
23. 点击下一步
24. 等待安装
25. 安装完成后重启进入虚拟机
最安全的VMware虚拟机专用win10系统下载排行榜Top10
VMware虚拟机的功能非常强大,我们在日常工作中经常会使用到它。用户如果在VMware虚拟机中安装电脑系统的话,既可以快速测试各项功能,又能保障本机系统稳定。不过,最近不少朋友都向小编咨询应该怎样下载比较安全的VMware虚拟机专用windows10系统。为了帮助大家更好地使用虚拟机,接下来小编就分享下最安全的VMware虚拟机专用win10系统下载排行榜Top10。本排行榜主要是根据用户下载安装量进行排行的,有需要的朋友们可以一起来看看。
系统特点:
通过微软正版认证,支持在线升级,更新优化网上购物支付安全设置。默认支持SSD固态硬盘的4K对齐,无须进行其它操作。首次登陆桌面,后台自动判断和执行清理目标机器残留的病毒信息,以杜绝病毒残留。加快“网上邻居”共享速度;取消不需要的网络服务组件。加快菜单显示速度;启用DMA传输模式。加入了通知中心,重新整合了整个系统的通知消息。
top9:ghostwin1064位极速装机版
系统特点:
严格查杀系统的木马与插件,确保系统纯净无毒。未经数字签名的驱动可以免去人工确认,使这些驱动在进桌面之前就能自动安装好。局域网共享:默认不通。请在开始菜单“程序栏”菜单中找到局域网共享设置工具,运行设置后重启即可。我的电脑右键加入了设备管理器、服务、控制面板、方便大家使用;禁用如关闭错误报告,关闭帮助等一些服务,提高系统性能!
top8:ghostwin1064位安全旗舰版
系统特点:
按Ctrl+Alt+Home可瞬间重启,按Ctrl+Alt+End可瞬间关机。集成常见硬件驱动,智能识别+预解压技术,绝大多数硬件可以快速自动安装相应的驱动。禁用一些服务,提高系统性能(如关闭错误报告,关闭帮助等)。添加安装华文行楷、华文新魏、方正姚体、汉真广标等常用字体。不仅恢复了开始菜单,而且增强了开始菜单的功能,而且支持全屏运行。首次登陆桌面,后台自动判断和执行清理目标机器残留的病毒信息,以杜绝病毒残留。欢迎大家下载体验!
top7:ghostwin10x86(32位)万能装机版
系统特点:
Windows10将内置的全新Continuum功能,该功能能够允许用户在使用二合一混合设备时,更快速地在连接/移除键盘时切换操作模式。清除所有多余启动项和桌面右键菜单。未经数字签名的驱动可以免去人工确认,使这些驱动在进桌面之前就能自动安装好。优化网上购物支付安全设置。加入了通知中心,重新整合了整个系统的通知消息。
top6:GHOSTWIN10x86(32位)装机精简版
系统特点:
具有安全性高、稳定性强、人性化设计、系统性能增强等特点,集成最常用的装机软件和最全面的硬件驱动。改良的封装技术,更完善的驱动处理方式,极大减少“内存不能为read”现象,一键安装即可。取消不需要的网络服务组件。系统兼营性、稳定性、安全性较均强!支持Windows下一键全自动快速备份/恢复系统,维护轻松无忧。安装过程可选择几种常见的分辨率,如不选择将只能识别最优分辨率,第一次进入桌面分辨率已设置好!
top5:ghostwin1064位旗舰中文纯净版
系统特点:
安装过程中自动删除可能存在于各分区下的灰鸽子、磁碟机以及AUTORUN病毒,让系统更加安全。集合微软JAVA虚拟机IE插件,增强浏览网页时对JAVA程序的支持。系统修改QoS数据包调度程序,加快上网速度。精简了部分不常用的系统组件和文件(如帮助文件、冗余输入法等)。系统安全补丁更新至2016年,通过正版认证,支持在线升级!我的电脑右键添加“控制面板”、“设备管理器”等菜单,方便使用。
top4:GHOSTWIN1032位优化增强版
系统特点:
重点突出功能上的方便实用、高效,风格上的简约。系统兼营性、稳定性、安全性较均强,完全无人值守自动安装。集成OneNote功能,方便用户进行记录,标注与分享,支持PDF文件显示。集成了最新的硬件驱动,首次进入系统即全部硬件已安装完毕。数几十项优化注册表终极优化,提高系统性能。增加虚拟桌面,即使建立多个桌面,也能在不同的桌面上运行不同的程序。触控手势功能只要用手指划一划即可操作。首次登陆桌面,后台自动判断和执行清理目标机器残留的病毒信息,以杜绝病毒残留。
top3:GHOSTWIN10x86(32位)位免激活纯净版
系统特点:
包含了针对Win10系统的各方面提升,无需输入密钥,解决部分隐私设置选项没有被恢复的问题。更能完美解决用户反馈通过腾讯电脑管家、360安全卫士内置的Win10升级助手进行更新后在升级遇到了升级失败、反复重启、蓝屏等问题。取消不需要的网络服务组件,系统支持Windows安装,可以在Windows中一键安装了,方便了不会COMS设置和GHOST的人。系统兼营性、稳定性、安全性较均强!适合电脑城、公司、个人快速装机使用!
top2:GHOSTWIN1064位官方纯净版
系统特点:
破解原系统桌面主题的限制(即破解uxtheme.dll文件),可直接使用第三方主题。增加贴心小棉袄说小冰功能通过和语言让你让你感觉到温暖。恢复了开始菜单,而且增强了开始菜单的功能,过拖拽窗口到桌面左右边缘的方式来进行左右分屏放置,或将窗口拖拽到屏幕四角来分成四块显示。在不影响大多数软件和硬件运行的前提下,已经尽可能关闭非必要服务。更能完美解决用户反馈通过腾讯电脑管家、360安全卫士内置的Win10升级助手进行更新后在升级遇到了升级失败、反复重启、蓝屏等问题。重点突出功能上的方便实用、高效,风格上的简约,偏好商务人士,工作狂,白领,IT界人士使用。
top1:GHOSTWIN10x64位官方稳定版
系统特点:
自动安装AMD/Intel双核CPU驱动和优化程序,发挥新平台的最大性能。通过数台不同硬件型号计算机测试安装均无蓝屏现象,硬件完美驱动。经过优化,启动服务经过仔细筛选,确保优化的同时保证系统的稳定,内存消耗低。在不影响大多数软件和硬件运行的前提下,已经尽可能关闭非必要服务。全自动无人值守安装,采用万能GHOST技术,安装系统过程只需5-8分钟,适合新旧各种机型!系统已自动激活,如果无法激活,请下载win10激活工具进行激活。
最安全的VMware虚拟机专用win10系统下载排行榜Top10就介绍到这里了。
声明:本站所有文章资源内容,如无特殊说明或标注,均为采集网络资源。如若本站内容侵犯了原著者的合法权益,可联系本站删除。