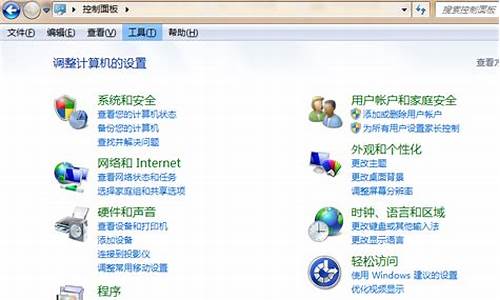怎么自己做电脑键盘-怎么做有键盘的电脑系统
1.电脑虚拟键盘怎么打开
2.怎么用键盘控制电脑桌面?
3.如何在电脑中弄出键盘来
4.电脑开机时点了del键进入bios后要怎么重装系统
电脑虚拟键盘怎么打开

方法1:使用虚拟键盘
在Windows操作系统中,虚拟键盘是一种方便快捷的输入工具。通过以下步骤,你可以轻松打开虚拟键盘:
1、按下Win + R键组合,打开运行对话框。这个对话框是Windows操作系统中的一个快速启动工具,可以让你快速打开各种应用程序和功能。
2、在运行对话框中,键入osk并按回车。这将打开虚拟键盘。虚拟键盘是一种软件键盘,可以在屏幕上显示出来,让你通过鼠标或触摸屏进行输入。
3、虚拟键盘将出现在屏幕上,你可以使用鼠标或触摸屏点击虚拟键盘上的按键进行输入。如果你使用的是笔记本电脑,也可以使用触摸板进行输入。
除了通过运行对话框打开虚拟键盘外,你还可以在任务栏上右键单击空白区域,然后选择工具栏>虚拟键盘,虚拟键盘的图标将出现在任务栏上,点击即可打开。
方法2:使用屏幕键盘
屏幕键盘是一种更加高级的输入工具,它具有更多的选项和功能。通过以下步骤,你可以打开屏幕键盘:
1、在搜索框中键入屏幕键盘,然后打开它。屏幕键盘将显示在屏幕上,你可以使用鼠标或触摸屏进行输入。
2、屏幕键盘具有更多的选项和功能,例如语音识别、手写识别等等。你可以根据自己的需要进行设置和使用。
3、在屏幕键盘中,你可以使用鼠标点击虚拟键盘上的按键进行输入。如果你使用的是笔记本电脑,也可以使用触摸板进行输入。
方法3:使用触摸键盘
如果你使用的是Windows 10操作系统,它还提供了一个触摸键盘。通过以下步骤,你可以打开触摸键盘:
1、按下win+i键组合打开设置。设置是Windows操作系统中的一个重要部分,可以让你对系统进行各种配置和设置。
2、选择设备>键盘。在设备选项中,你可以找到各种与设备相关的设置和功能。
3、在在屏幕键盘下,启用使用触摸键盘。这个选项将启用触摸键盘功能,让你可以通过触摸屏幕进行输入。
4、点击任务栏右下角的键盘图标,以打开触摸键盘。触摸键盘将显示在屏幕上,你可以使用手指或触控笔进行输入。
希望以上方法可以帮助到您!
怎么用键盘控制电脑桌面?
①使用Windows+D,先定位到桌面图标。
②然后使用上、下、左、右方向键定位到具体的图标→回车打开。
③也可以使用tab键,找到相应的项目。再按回车键打开。
对电脑深度操作,具体的话还是查下系统快捷键:
F1 显示当前程序或者windows的帮助内容。
F2 当你选中一个文件的话,这意味着“重命名”
F3 当你在桌面上的时候是打开“查找:所有文件” 对话框
F10或ALT 激活当前程序的菜单栏
windows键或CTRL+ESC 打开开始菜单
CTRL+ALT+DELETE 在win9x中打开关闭程序对话框
DELETE 删除被选择的选择项目,如果是文件,将被放入回收站
SHIFT+DELETE 删除被选择的选择项目,如果是文件,将被直接删除而不是放入回收站
CTRL+N 新建一个新的文件
CTRL+O 打开“打开文件”对话框
CTRL+P 打开“打印”对话框
CTRL+S 保存当前操作的文件
CTRL+X 剪切被选择的项目到剪贴板
CTRL+INSERT 或 CTRL+C 复制被选择的项目到剪贴板
SHIFT+INSERT 或 CTRL+V 粘贴剪贴板中哪谌莸降鼻拔恢?
ALT+BACKSPACE 或 CTRL+Z 撤销上一步的操作
ALT+SHIFT+BACKSPACE 重做上一步被撤销的操作
Windows键+M 最小化所有被打开的窗口。
Windows键+CTRL+M 重新将恢复上一项操作前窗口的大小和位置
Windows键+E 打开资源管理器
Windows键+F 打开“查找:所有文件”对话框
Windows键+R 打开“运行”对话框
Windows键+BREAK 打开“系统属性”对话框
Windows键+CTRL+F 打开“查找:计算机”对话框
SHIFT+F10或鼠标右击 打开当前活动项目的快捷菜单
SHIFT 在放入CD的时候按下不放,可以跳过自动播放CD。在打开word的时候按下不放,可以跳过自启动的宏
ALT+F4 关闭当前应用程序
ALT+SPACEBAR 打开程序最左上角的菜单
ALT+TAB 切换当前程序
ALT+ESC 切换当前程序
ALT+ENTER 将windows下运行的MSDOS窗口在窗口和全屏幕状态间切换
PRINT SCREEN 将当前屏幕以图象方式拷贝到剪贴板
ALT+PRINT SCREEN 将当前活动程序窗口以图象方式拷贝到剪贴板
CTRL+F4 关闭当前应用程序中的当前文本(如word中)
CTRL+F6 切换到当前应用程序中的下一个文本(加shift 可以跳到前一个窗口)
在IE中:
ALT+RIGHT ARROW 显示前一页(前进键)
ALT+LEFT ARROW 显示后一页(后退键)
CTRL+TAB 在页面上的各框架中切换(加shift反向)
F5 刷新
CTRL+F5 强行刷新
激活程序中的菜单栏 F10
执行菜单上相应的命令 ALT+菜单上带下划线的字母
关闭多文档界面程序中的当
前窗口 CTRL+ F4
关闭当前窗口或退出程序 ALT+ F4
复制 CTRL+ C
剪切 CTRL+ X
删除 DELETE
显示所选对话框项目的帮助 F1
显示当前窗口的系统菜单 ALT+空格键
显示所选项目的快捷菜单 SHIFT+ F10
显示“开始”菜单 CTRL+ ESC
显示多文档界面程序的系统
菜单 ALT+连字号(-)
粘贴 CTR L+ V
切换到上次使用的窗口或者
按住 ALT然后重复按TAB,
切换到另一个窗口 ALT+ TAB
撤消 CTRL+ Z
二、使用“Windows资源管理器”的快捷键
目的快捷键
如果当前选择展开了,要折叠或者选择父文件夹左箭头
折叠所选的文件夹 NUM LOCK+负号(-)
如果当前选择折叠了,要展开
或者选择第一个子文件夹右箭头
展开当前选择下的所有文件夹 NUM LOCK+*
展开所选的文件夹 NUM LOCK+加号(+)
在左右窗格间切换 F6
三、使用 WINDOWS键
可以使用 Microsoft自然键盘或含有 Windows徽标键的其他任何兼容键盘的以下快捷键。
目的快捷键
在任务栏上的按钮间循环 WINDOWS+ TAB
显示“查找:所有文件” WINDOWS+ F
显示“查找:计算机” CTRL+ WINDOWS+ F
显示“帮助” WINDOWS+ F1
显示“运行”命令 WINDOWS+ R
显示“开始”菜单 WINDOWS
显示“系统属性”对话框 WINDOWS+ BREAK
显示“Windows资源管理器” WINDOWS+ E
最小化或还原所有窗口 WINDOWS+ D
撤消最小化所有窗口 SHIFT+ WINDOWS+ M
四、使用“我的电脑”和“Windows资源管理器”的快捷键
目的快捷键
关闭所选文件夹及其所有父
文件夹按住 SHIFT键再单击“关闭按钮(仅适用于“我的电脑”)
向后移动到上一个视图 ALT+左箭头
向前移动到上一个视图 ALT+右箭头
查看上一级文件夹 BACKSPACE
五、使用对话框中的快捷键
目的快捷键
取消当前任务 ESC
如果当前控件是个按钮,要单击该按钮或者如果当前控件是个复选框,要选择或清除该复选框或者如果当前控件是个选项按钮,要单击该选项空格键
单击相应的命令 ALT+带下划线的字母
单击所选按钮 ENTER
在选项上向后移动 SHIFT+ TAB
在选项卡上向后移动 CTRL+ SHIFT+ TAB
在选项上向前移动 TAB
在选项卡上向前移动 CTRL+ TAB
如果在“另存为”或“打开”对话框中选择了某文件夹,要打开上一级文件夹 BACKSPACE
在“另存为”或“打开”对话框中打开“保存到”或“查阅” F4
刷新“另存为”或“打开”对话框 F5
六、使用“桌面”、“我的电脑”和“Windows资源管理器”快捷键
选择项目时,可以使用以下快捷键。
目的快捷键
插入光盘时不用“自动播放”
功能按住 SHIFT插入 CD-ROM
复制文件按住 CTRL拖动文件
创建快捷方式按住 CTRL+SHIFT拖动文件
立即删除某项目而不将其放入 SHIFT+DELETE
“回收站”
显示“查找:所有文件” F3
显示项目的快捷菜单 APPLICATION键
刷新窗口的内容 F5
重命名项目 F2
选择所有项目 CTRL+ A
查看项目的属性 ALT+ ENTER或 ALT+双击
可将 APPLICATION键用于 Microsoft自然键盘或含有 APPLICATION键的其他兼容键
七、Microsoft放大程序的快捷键
这里运用Windows徽标键和其他键的组合。
快捷键目的
Windows徽标+PRINT SCREEN将屏幕复制到剪贴板(包括鼠标光标)
Windows徽标+SCROLL LOCK将屏幕复制到剪贴板(不包括鼠标光标)
Windows徽标+ PAGE UP切换反色。
Windows徽标+ PAGE DOWN切换跟随鼠标光标
Windows徽标+向上箭头增加放大率
Windows徽标+向下箭头减小放大率
八、使用辅助选项快捷键
目的快捷键
切换筛选键开关右SHIFT八秒
切换高对比度开关左ALT+左SHIFT+PRINT SCREEN
切换鼠标键开关左ALT+左SHIFT+NUM LOCK
切换粘滞键开关 SHIFT键五次
切换切换键开关 NUM LOCK五秒
如何在电脑中弄出键盘来
怎么调出电脑的小键盘呢?
首先打开控制面板,选择轻松使用,点击轻松使用设置中心,点击启动屏幕键盘即可调出小键盘。下面介绍具体操作方法供参考:
电脑型号:Vostro3668
系统版本:Windows10家庭中文版
1、首先打开控制面板,如图所示。
2、打开控制面板后,点击打开轻松使用,如图所示。
3、打开轻松使用页面后,点击轻松使用设置中心,如图所示。
4、打开轻松使用设置中心页面后,点击启动屏幕键盘(K),如图所示。
5、这样电脑小键盘就打开了。
怎样才能把电脑屏幕右下角的小键盘弄出来啊?
以windows10操作为例:
1、首先需要打开电脑,然后在左下角的“微软视窗”右击鼠标键。
2、然后出来的页面,如图所示,选择点击选项中的“运行”。
3、然后输入“osk”并点击“确定”。
4、最后,就可以看到屏幕上,就成功打开小键盘了在,这样操作即可解决问题。
以WIN10系统自带的输入法为例,可以在电脑上打开控制面板进入来启用屏幕软键盘。在控制面板中点击轻松使用设置中心,再点击启用屏幕键盘即可。具体的设置方法如下:
操作设备:戴尔笔记本电脑
操作系统:win10
操作程序:控制面板1.0
1、在电脑的左下角点击开始,选择控制面板进入。
2、进入到控制面板界面以后点击轻松使用设置中心。
3、页面跳转以后在轻松使用设置中心中点击启动屏幕键盘按钮。
4、此时可以看到电脑的屏幕上已经开启了其自带的软键盘。
5、如需要使用软键盘的拼音输入法,则点击右下角的输入法,选择微软拼音中文简体。
6、然后在该键盘上依次输入需要的拼音,可以看到出现的汉字,点击该汉字。
7、此时即可看到已经通过其自带的软键盘完成文字录入了。
电脑上怎么显示键盘?
问题一:如何在电脑桌面上显示一个小的键盘在任务栏上点击开始→附件→辅助工具→屏幕键盘
就可以了.
问题二:怎样在电脑屏幕上调出键盘电脑屏幕键盘打开方法:
方法一:
打开电脑的“开始”里的“运行”输入“osk”回车就会出现电脑屏幕键盘
方法二:(以Win7系统为例)
1,要打开屏幕键盘,可以在桌面先打开“开始菜单”,然后选择运行“控制面板”程序。
2,在“控制面板”窗口,选择“查看方式”的“类别”,在下拉框中选择“大图标”这一项,然后选择“轻松中心”罚
3,进入到“所有控制面板项”中,在其中找到“轻松访问中心”这个图标,双击打开。
4,在“轻松访问中心”界面里,找到“启用屏幕键盘”这一项,双击打开,就可以启动屏幕键盘了。
问题三:电脑上输入法键盘没了怎么弄出来?选择左下角的开始点设置控制面板打开选择区域和语言设置再选择语言详细信息再点高级把里的勾去掉就行了或都最简单的方法就是在开始运行里输入MSCONFIG点启动把里面的CTFMON里前面的勾打上就可以了
问题四:电脑屏幕上不显示键盘怎么办隐藏电脑屏幕小键盘的两种方法:1、在输入法的旁边有个小键盘的图样,点击即可隐藏。2、点击小键盘上的Esc键。.
问题五:电脑键盘显示不了,是怎么回事主板应该没有问题,有问题的话只能换,修主板太不靠谱了,一个月都回不来
我觉得键盘问题,你的机子重启可以了,试别的电脑也是重启后能用,键饥是个消耗品,容易坏,建议拿别人的键盘试个一天半天,如果正常则说明键盘的问题,否则,就是焊接点了,但我觉得99%问题在于键盘
问题六:怎样在电脑显示器上设置显示键盘?就是电脑右下角的小键盘开始-程序-附件-辅助工具-屏幕键盘,系统自带。
问题七:电脑桌面上的软键盘怎么弄出来啊ctrl+shift调出你所用的输入方式,然后右键单击你输入方龚上的小键盘,就可以选择你要用的软键盘了。
不用了就在右键单击键盘图案,选择关闭软键盘就ok了。
问题八:怎么让电脑上出现虚拟键盘打开Win7系统桌面屏幕键盘的步骤:1,要打开Win7的屏幕键盘,可以在桌面先打开“开始菜单”,然后选择运行“控制面板”程序。2,在“控制面板”窗口,选择“查看方式”的“类别”,在下拉框中选择“大图标”这一项,然后选择“轻松中心”。3,进入到“所有控制面板项”中,在其中找到“轻松访问中心”这个图标,双击打开。4,在“轻松访问中心”界面里,找到“启用屏幕键盘”这一项,双击打开,就可以启动屏幕键盘5,还有更容易的方法打开屏幕键盘,其方法是,在开始菜单中,选择“搜索程序和文件”搜索框。6,在搜索框中输入“屏幕键盘”,可以按Enter确定,也可以按上面显示出的屏幕键盘选项,屏幕键盘就打开了。7,还有一个搜索方法,在搜索框中输入“osk”命令,也可以打开屏幕键盘,“osk”即为“on-screenkeyboard”的意思,中文是:屏幕上的键盘。
问题九:怎么使用电脑键盘上的每个符号?使用电脑键盘上的每个符号方法:
使用方法叮
1、例如打@符号方法。
2、按住shift键,在按下2键即可打出@符号。
问题十:电脑屏幕出现小键盘怎么把它隐藏隐藏电脑屏幕小键盘的两种方法:
1、在输入法的旁边有个小键盘的图样,点击即可隐藏。
2、点击小键盘上的Esc键。
电脑上的键盘怎么调出来电脑上的键盘如何调出来
1、首先打开我们的电脑桌面,在电脑的左下角打开开始程序。
2、打开开始程序之后在点开页面最下方的所有程序。
3、打开所有程序之后,找到页面里出现的附件选项。
4、然后点开附件之后,在附近页面里有一个文件夹轻松访问选项。
5、打开轻松访问之后就可以看到屏幕键盘了,我们点击即可。
电脑上输入法键盘没了怎么弄出来?
电脑上输入法键盘没了怎么弄出来?
1、如果输入法的键盘是被隐藏了,从右下角的输入法里可以调出来的;点选右下角输入法,点选键盘识别符号号可以开启,或者按快捷键:ctrl+shift+K;
2、如果是出现BUG无法调取输入法键盘,则点选左下角选择“开始”点“控制面板”开启选择“区域和语言设定”,再选择语言、详细资讯,再点”高阶“把里的勾去掉;
或都最简单的方法就是在开始执行里输入MSCONFIG,点启动把里面的CTFMON里前面的勾打上也可以。
3、如果还没解决问题,解除安装输入法重新下载安装。
苹果电脑输入法怎么弄出来
1):点选"开始"--执行--输入ctfmon后回车,看输入法图示是否能够出来。
2):如果能出来,按下面去做。
点选"开始"--执行--输入msconfig后回车--点选"启动"--找到ctfmon项,在该项前面新增勾选.--然后点选"应用"--点选"关闭".
3、开始-设定-控制面板-区域和语言选项-语言-详细资讯-高阶-将关闭高阶文字服务前面的勾勾去掉
4、在萤幕下方工作列上的空白地方点右键,选工具,然后在语言栏上打勾就行了求采纳谢谢楼主谢谢
电脑上输入法键盘没了怎么办?
通过下面方法解决:
方法一:
1、使用滑鼠右键点选工作列空白处,调出设定选单→工具栏→勾选语言栏。
方法二:
1、按照办法一不能调出输入法语言栏,可以在控制面板中设定一下,具体方法如下:开始→控制面板→区域和语言选项→详细资讯→设定→首选项→语言栏→语言栏设定→勾选在桌面上显示语言栏→确定。
2、如此语言栏选单不能设定(灰色)时,可以这样设定:高阶→文字服务和输入语言→系统配置→去掉关闭高阶文字服务前的选中对勾。再使用上述方法看语言栏是否可以设定了。
方法三:
1、可以按三键Ctrl+Alt+Del调出Windows工作管理员→程序→检视其中是否有ctfmon.exe程序?如没有,就开启一个,方法是:点选工具栏上方的档案→新建任务→在出来的对话方块内填入:ctfmon.exe再点选确定就可以了。
2、如果不能正常执行ctfmon.exe档案,可以使用搜索查询一下,也许会有备用的档案,或者到相同作业系统中复制一个,储存在C:\Windows\System32资料夹下即可。重启电脑予以确认。
3、将这个ctfmon.exe档案设定成开机启动,如被一些优化软体禁用了,可以开启。在登录档中自行设定随机启动(确保ctfmon.exe档案在C:\Windows\System32资料夹中):在开始→执行中输入:regedit按回车键之后,开启登录档编辑器。
方法四:
使用专用工具将其调出来。如果使用搜狗拼音输入法,也有修复功能的。
电脑问题:电脑的输入法切换没了,怎么弄出来啊?
1.开启控制面板》区域和语言》键盘和语言》更改键盘》打开了文字和输入语言》点选语言栏》点选停靠于工作列,下面还在复选项显示其他语言栏》确定
2.右键点选右下角的语言栏,设定》常规下面》预设输入语言》中文(简体,中国)》高阶键设定》在输入语言间》下面更改按键顺序》切换语言,选择未分配》切换键盘布局》crtl+shift确定
搜狗输入法没了状态条怎么弄出来
右键点选搜狗输入法指示器图示(“中”字)恢复状态列还不行你就双击下搜狗输入法图示试试,还不行我就不知道了
我的输入法没了,不想重启怎么弄出来
点“开始”--“执行”输入ctfmon。小键盘就出来了
电脑搜狗输入法的表情怎么弄出来
快捷键Ctrl+shift+B调出表情符号大全。部分表情也可以通过拼音输入直接获得,比如输入jiong会看到_□_
随便开启一个QQ聊天视窗,因为在其他office办公软体上没办法显示出相应的表情
在搜狗输入法的浮动工具栏上,右键单击,选择设定属性
在开启的属性页面当中,左侧栏目里找到高阶选项,点选它
在写作窗辅助功能栏目下,勾选表情符号,再点选确定
这时,我们输入想表达的表情拼音,如“xixi”,下图所示,将出现嘻嘻的表情
我们在表情框中,用滑鼠点选它
我的输入法没了,怎么能弄出来?
控制面板,区域和语言选项,语言,详细资讯。看到了吧
电脑输入法旁边的CH怎么弄出来啊
看图说话:1、2、3、4、剩下的步骤就一直确定下去,回到桌面,重新整理一下再看看有没CH标志!
电脑开机时点了del键进入bios后要怎么重装系统
电脑按del怎么重装系统步骤如下:
1、在可用的电脑上制作U盘启动盘之后,将下载的系统iso文件直接复制到U盘的GHO目录下,iso镜像不用解压。
2、在需要重装系统电脑上插入U盘,重启后不停按del或F2或Esc等快捷键进入BIOS,由于不同电脑设置方法不一样,这边仅列举两种BIOS界面,其他参考怎么设置开机从U盘启动。
①在下面的BIOS界面按→方向键移动到Boot界面,按↓方向键选择USB HDD选项,按F5/F6移动到第一的位置,然后按F10,在弹出的对话框中选择yes回车重启。
②在下面的BIOS界面中,按→方向键移动到Startup界面,按↓方向键移动选择Boot Option #1回车,选择U盘项,比如usb,之后按F10保存重启。
3、重启过程中会自动从U盘引导启动进入到这个菜单,按数字2或通过方向键选择02选项回车,启动pe系统,如果无法进入则选择03旧版PE系统。
4、启动后进入到pe系统,如果不需要重新分区,直接执行第6步,如果是新电脑新硬盘装系统之前都需要进行分区,双击打开DG分区工具,右键点击硬盘,选择快速分区。
5、设置分区数目和分区的大小,一般C盘建议50G以上,如果是固态硬盘,勾选“对齐分区”,扇区2048即可4k对齐,点击确定,执行硬盘分区过程。
6、完成分区之后,桌面上双击打开大白菜一键装机,GHO WIM ISO映像路径选择系统iso镜像,此时工具会自动提取gho文件,点击下拉框,选择gho文件。
7、然后点击“还原分区”,选择系统安装位置,一般是C盘,如果不是显示C盘,可以根据“卷标”、磁盘大小选择,点击确定。
8、弹出这个提示框,勾选“完成后重启”和“引导修复”,点击是开始执行重装系统过程。
9、转到这个界面,执行系统安装到C盘的操作,这个过程需要5分钟左右。
10、操作完成后电脑会自动重启,重启过程中拔出U盘,电脑会重新启动进入这个界面,继续进行重装系统和系统配置过程,重装后自动执行系统激活操作。
11、重装系统过程需要5-10分钟左右,在启动进入全新系统桌面后,系统就重装好了。
操作系统(Operating System,简称OS)是管理和控制计算机硬件与软件资源的计算机程序,是直接运行在“裸机”上的最基本的系统软件,任何其他软件都必须在操作系统的支持下才能运行。
操作系统是用户和计算机的接口,同时也是计算机硬件和其他软件的接口。操作系统的功能包括管理计算机系统的硬件、软件及数据资源,控制程序运行,改善人机界面,为其它应用软件提供支持,让计算机系统所有资源最大限度地发挥作用,提供各种形式的用户界面,使用户有一个好的工作环境,为其它软件的开发提供必要的服务和相应的接口等。实际上,用户是不用接触操作系统的,操作系统管理着计算机硬件资源,同时按照应用程序的资源请求,分配资源,如:划分CPU时间,内存空间的开辟,调用打印机等。
声明:本站所有文章资源内容,如无特殊说明或标注,均为采集网络资源。如若本站内容侵犯了原著者的合法权益,可联系本站删除。