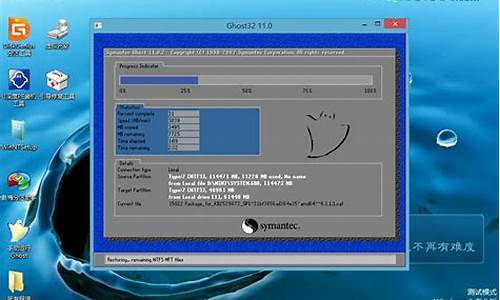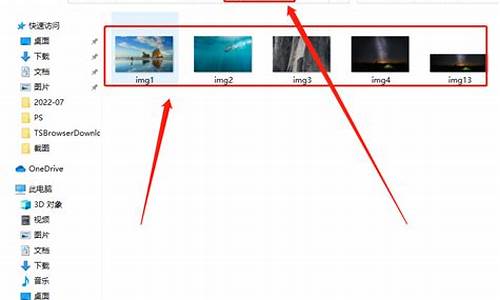磁盘自动格式化-怎样用自动格式化电脑系统
1.win10格式化
2.电脑如何格式化系统盘
3.电脑怎么一键格式化?
4.电脑格式化怎么操作
win10格式化

win10系统的电脑如何进行格式化?
1,启动windows10电脑操作系统,进入到开始菜单中,找到左侧的设置,打开设置、
2,然后,在打开的设置界面内,点击更新与安全。
3,然后,在更新与安全设置界面中点击恢复选项。
4,然后,在窗口中点击开始按钮,准备开始格式化win10系统。
5,最后,点击下一步电脑开始格式化,问题解决。
win10怎么全部格式化格式化
按快捷键 window+E,找到计算机找到管理 点击进入,点击磁盘管理 右击,选择新建简单卷,单击下一步 设置简单卷的大小,单击下一步 在格式化分区,使用默认设置格式化该卷,单击下一步,单击完成。
延展阅读:格式化能清除硬盘上的病毒么?不一定能。只要针对某个分区的格式化命令被执行,这个分区上的一切现有数据就被标记为不可读。
非引导分区的病毒作为一种程序文件自然也就看不到了,当然也就不可能再运行。引导区病毒不能通过格式化消除。
此外,值得注意的是,一个硬盘往往不止一个分区,表现在"我的电脑"中,你会看到从C:开始的好几个盘符。你必须将所有这些不同盘符的分区格式化之后才能说自己的硬盘上百分百的没有病毒。
否则的话,这个盘被格式化了,那个盘上还有病毒,什么时候打开别的盘来一读,病毒又会回来了。在Windows环境下能格式化所有硬盘分区么?答案是"不能"。
只要Windows系统启动起来,在系统盘(一般是C:盘,也可自定义)上就有一些系统文件被锁定为不可移动或删除。Windows下的格式化命令是图形界面的Windows程序,这种程序是Windows操作系统的附属工具,离开Windows操作系统就无法运行,所以它不能格式化它的"上级"系统程序所在的磁盘分区。
只要不是系统分区,别的分区都可以轻松地对之进行格式化的操作。
win10 怎么分区格式化硬盘
1、首先用U盘或者光盘启动操作系统,进入GHOST界面后单击Windows PE。
2、进入到windows pe桌面后,单击硬盘分区。 3、出现了diskgenius专业版,选择硬盘在单击-快速分区。
4、一般情况下都是分4个分区,在第一个分区设置50GB然后在单击确定。 5、如下图可以看刚才设置4个分区分好了。
6、然后在打打计算机可以看到有4个盘,这说明分区成功了。 : 一般情况下,预装win7系统或2012年之前的旧电脑安装win7系统的电脑硬盘分区表都是MBR格式,因为那时候主板不支持UEFI,都是Legacy模式,Legacy模式下装系统硬盘分区表是MBR。
预装win7和预装win10的硬盘分区表是不同的,但是如果是Legacy+MBR下装的win10系统,这时候win10和win7硬盘分区格式就是一样的,都是mbr,同理如果新型UEFI+GPT安装win7 64位,那么win10和win7硬盘分区表格式也可以是一样的,都是GPT,硬盘分区表是否一样取决于你怎么安装的。 一般而言,win10和win7硬盘分区表格式是不一样的,win10是GPT,win7是MBR,不过如果老电脑装win10系统,这时候win10和win7就是一样的分区表格式了。
win10 安装 全格式化 怎么办
Windows 10正式版系统推出后,很多用户进行“无损升级”,Win10几乎保留了用户之前的所有文件。这样电脑C盘可用空间也减少了,win10怎么重装系统?其实还有一个更彻底的就是格式化重新安装。下面笔者介绍格式化重新安装win10正式版的方法。
确保Win10系统已激活:查看方法:右键“这台电脑——属性”或设置——更新和安全——激活中查看。
2、官方和第三方的升级工具会在本地下载ESD文件,
3、如果需要直接下载的话,会给出了网盘地址,自行选用。需要注意的是如果是UEFI启动的话,必须32位对应安装32位,64位对应安装64位,不可跨越。
4、安装准备
对文件进行备份,一般来说包括库文件、桌面、浏览器收藏夹等。
提前下载好驱动,这里推荐使用驱动精灵。
5、建议制作U盘启动盘进行安装,在安装过程中出现两个画面时,跳过密钥输入即可。
6、在安装程序界面中,点击“跳过”
7、选择“以后再说”
8、安装后激活
当从Win7/Win8.1升级到Win10后,微软会将你的激活信息保存在服务器,重新安装Win10后,联网即可激活(视情况不同等待长短有差别)。
win10怎么重装系统 格式化重新安装win10正式版的方法
Win10须已经激活:微软目前对OEM政策比较宽容,几乎自动更新可用的Win7/8.1用户在升级后都能直接激活。
具体查看方式是:右键“此电脑”——“属性”或设置——更新和安全——激活中查看。 2 下载官方的ISO镜像 此次,官方和第三方的升级工具会在本地下载ESD文件,我们可以找到并建立ISO镜像(方法)。
3 如果需要直接下载的话,我们之前已经给给出了网盘地址,大家自行选用。需要注意的是如果是UEFI启动的话,必须32位对应安装32位,64位对应安装64位,不能跨越。
4 安装准备 -备份文件。一般来说包括库文件、桌面、浏览器收藏夹等。
-提前下载好驱动。因为是全新安装,所以首次升级后哪些硬件没驱起来自然有数,可提前准备,这里推荐使用驱动精灵。
5 建议制作U盘启动盘 U盘启动盘的制作方法可参考这篇文章,非UEFI可使用UltraISO; 硬盘安装的话可以用Win7 PE或者nt6 hdd installer。 安装过程中出现下面两个画面时,跳过密钥输入即可。
6 点击“跳过” 7 点击“以后再说” 8 安装后激活 当从Win7/Win8.1升级到Win10之后,微软会将你的激活信息保存在服务器,重新安装Win10后,联网即可激活(视情况不同等待长短有差别)。
怎么格式化Win10硬盘
鼠标右键单击"此电脑"图标,在弹出的界面中选择“管理”
打开计算机管理,在左侧下方找到存储/磁盘管理。在右边可以看见自己的系统硬盘。
右键单击你要分区的磁盘,在这里我以G盘为例给大家演示,选择“压缩卷”之后会出现正在查询可压缩空间的提示。
在输入压缩空间量中,输入你想分出来的磁盘的大小,如果你想压缩出20G,因为这里的单位是MB,所以你填写20*1024MB。
选择压缩,在压缩后在G盘右边出现一个绿色磁盘,这个磁盘是为分区的,需要进一步操作
鼠标右键单击这个绿色磁盘,在弹出的快捷菜单中选择“新建简单卷”
7
打开新建简单卷向导,一直单击选择“下一步”
步骤阅读
8
在简单卷大小里填入新建磁盘的大小,在这里一般取最大值即可,点击“下一步”。
电脑如何格式化系统盘
电脑如何格式化系统盘?
进入Windows操作系统并选择“我的电脑”或“此电脑”。在弹出的窗口中右键单击您想要格式化的硬盘,并选择“格式化”选项。在新弹出的窗口中,您可以选择删除所有数据还是仅清除磁盘。如果您要彻底地清除整个磁盘上的所有数据,请勾选“快速格式化”的复选框。您还可以选择文件系统格式。如果只需要在Windows上使用,请选择NTFS文件系统。如果需要与苹果电脑共享数据,则建议选择FAT32文件系统。点击“开始”按钮开始进行格式化。此过程可能需要一些时间,具体时间取决于您的硬盘大小。格式化完成后,系统会提示您。现在,您已成功格式化硬盘,您需要重新安装操作系统和软件。如果文件不慎丢失,可借助嗨格式数据恢复大师进行数据恢复,具体操作步骤如下:
电脑端免费下载:嗨格式数据恢复大师
1、点击免费下载嗨格式数据恢复大师,安装完成后运行软件,在首页选择自己需要的恢复类型来恢复数据。
2、嗨格式数据恢复大师主界面中有四种恢复类别,分别是:快速扫描、深度扫描、格式化扫描、分区扫描。如果我们需要恢复u盘数据的话,可以将已经丢失数据的U盘插入电脑上,选择软件主界面中的“快速扫描恢复”模式对丢失数据的磁盘进行扫描。
3、选择原数据文件所存储的位置,此处文件存储位置可直接选择对应数据误删除的磁盘,并点击下方“开始扫描”即可自动对丢失数据的U盘进行扫描。
4、等待扫描结束后,也就可按照文件路径,或者文件类型两种形式,依次选择我们所需要恢复的文件,并点击下方“恢复”选项即可找回。
<嗨格式数据恢复大师>是一款专家级的数据恢复软件,支持恢复数据预览,数据恢复更直观,同时支持快速扫描、深度扫描等许多功能。数据恢复越早越好不无道理的,因为数据丢失时间越短找回的可能性越大。
电脑怎么一键格式化?
问题一:电脑怎么一键格式化 1、电脑一键格式化指的是未分区前的硬盘适用,而使用中的装过系统的硬盘除了C盘之外的盘才可以格式化。2、C盘不适合一键格式化,会损害重装系统导致系统瘫痪的。
3、一键格式化需要慎重操作,以免引起系统损坏。
问题二:如何把电脑全部的东西都格式化 简单,右击磁盘,选择格式化-快速格式化。
记得别动C盘或者系统盘就好。
问题三:怎样格式化电脑? 第一,格式化电脑之前必须确认里面有价值的资料都已经做好了备份,因为一旦格式化后所有的资料全部删除,就不容易找回来了。格式化完成之后硬盘分区就被彻底清空,什么都没有了。
第二,我的电脑,我的文档,网上邻居,ie都属于系统软件,在系统安装盘里,一般是C盘。如果是在windows操作系统下格式化其他硬盘(如D盘、E盘)的话,是不能把这些格去的。如果格式化C盘就没有了,整个电脑就没有操作系统了,也就无法开机了。
第三,C盘可以格式化,但必须在dos状态下或者用其他软件在进入系统前进行。
第四,不同的电脑用的是同样格式的硬盘,格式化的方式一样。打开“我的电脑”选中要格式化的硬盘,右击,在在菜单中选“格式化”就可以了。
第五,格式完之后电脑会彻底清空,没有使用痕迹,表面上恢复到出厂时状态,但用软件还是能测出硬盘的通电时间,从而判断电脑的使用时间,所以说不能完全达到刚买电脑时的那样。
自己的一点经验,与你分享,希望对你有所帮助。有什么问题请继续留言。
问题四:求解答电脑如何一键格式化 你好,电脑硬盘不能一键格式化的,因为C盘有系统,格式化了电脑就不能启动了。其他盘的话,你可以打开我的电脑,右键点击盘符,点击格式化,确定就ok。注意,你所格式化的盘里面所有资料都会清空的。希望能帮到你
问题五:如何快速电脑格式化? 对于多数用户来说,拿到一块新的、刚开封的硬盘之后第一件事情当然是格式化这块硬盘。但是他们有一个选择:可以以“快速格式化”或者“完全格式化”两种方式来格式化一个硬盘。
快速格式化,这个仅仅需要很短的时间,简单的擦去这个硬盘的元数据(metadata)和文件分配表(file allocation table)。完全格式化是在硬盘内进行扇区到扇区的方式,擦去元数据等并且检查是否有读写错误。
因为对硬盘进行完全格式化所需要的更多的时间,很多人都不喜欢采用这种方式,他们更喜欢使用快速格式话,并且采用这种方式来进行工作。然而同时,他们同时也关心是否他们使用快速格式化,在将来使用这个硬盘时候会有潜在的磁盘错误。
大多数情况来下,使用快速格式化并没有什么损害。如果你买的一个企业级的硬盘、或者一个有着三年质保的消费级硬盘,这些硬盘已经经过了一定数目的错误测试来保证这些硬盘能够长久保持正常运行。这也是企业级和“专家级”桌面硬盘价格较高的原因:硬盘价格越高,在其中进行的额外的质量控制检查就更多。
企业级硬盘硬件和桌面硬盘用样有本来的硬盘错误修正能力,这样可以找出坏的扇区并且如果需要的话可以从其中重新部署数据。例如,RAID阵列可以进行错误扫描,然后在镜像设备上重新创建一个驱动。
在过去的10年里面,我已经使用(和更换)至少10个来自不同厂商的、不同格式的和不同大小的“Pro”级别的桌面硬盘。每个硬盘都使用的快速格式化,并且我碰到的唯一的一次故障还与硬盘的物理错误没有关系。如果你觉得在格式化时候使用检测才安心,那就用相应的方式,但是现在进行这种测试并不如10年前那样必不可少。
注意:当你使用快速格式化的时候有一个例外,这就是你准备让一块硬盘从服务中退休,并且你不希望其中的任何数据发生泄漏。快速格式化仅仅擦去卷的头数据和文件分配表(file allocation tables),但是并不擦去文件本身。如果你要完全确信这个硬盘的数据被擦去,使用如Eraser或者Darik's Boot这样的工具来对硬盘内的所有数据进行删除。
问题六:笔记本怎么一键格式化 无法一键格式化。需要使用U盘系统盘,进入pe系统,再打开分区软件才行。
问题七:怎么把电脑里所有东西全格式化 下载个一键装系统的软件,然后点格式化就好了(可以不装机嘛)
问题八:如何一键格式化电脑进行系统安装 没有一键格式化电脑的操作方法。
所谓一键,不能把一理解为量词,而要理解成形容词,是指操作快捷而简单的意思。
一、非系统盘格式化的方法是:
打开资源处理器--右键磁盘--格式化。
二、系统盘必须PE中格式化,在PE系统中,格式化的方法一样子。 三、系统安装方法。
电脑?重装系统,因系统的版本不同,安装方法不尽相同,现以Ghost光盘为例,具体方法是:
1、购买Ghost版系统光盘,也可以自己到网上下载Ghost版系统镜像文件刻录成光盘。
2、将光盘放入光驱。
3、启动电脑,按F12键(不同的品牌电脑,不同的主板,进入启动项选择的按键不同)在开机时注意观察,一般都会有提示,如下图:
4、选择从光盘启动,如下图:
5、进入Ghost菜单,在菜单中选择安装系统到第一分区,如下图:
6、系统自动关闭重启,出现Ghost界面,如下图:
7、系统将自动进行安装,如下图:
问题九:如何才能彻底格式化整个电脑 5分 给我5000 你就是把电脑格式化几遍我也能找回来
如果你是想毁灭里面的资料
只能把硬盘砸了 保证神仙也找不回来格式化并不是把电脑资料删除
当然 你也可以把硬盘格式化 然后考一堆的东西进硬盘 就能把你原来的资料覆盖 这样用数据恢复软件找回来的机会就小多了 也难多了
电脑格式化怎么操作
1、备份重要数据:在开始格式化前,请确保你已经备份了所有重要的文件和数据。
2、准备安装介质:如果准备通过重新安装操作系统来格式化电脑,需要提前准备好相应的安装介质。
3、进入BIOS设置:重启电脑时,按下指定的按键(通常是Delete、F2、F12等)进入BIOS设置界面。在BIOS中,找到"Boot"或"Boot Priority"选项,并将引导顺序调整为首先从安装介质启动。
4、重新安装操作系统:将安装介质插入计算机,再重新启动电脑。
5、选择分区和格式化:选择要进行格式化的分区,点击"删除"或"格式化"选项。
6、完成安装:完成分区和格式化后,按照屏幕上的指示完成操作系统的安装过程。
7、重新安装驱动程序和软件:安装完操作系统后,还需要重新安装各种硬件驱动程序和你常用的软件。
声明:本站所有文章资源内容,如无特殊说明或标注,均为采集网络资源。如若本站内容侵犯了原著者的合法权益,可联系本站删除。