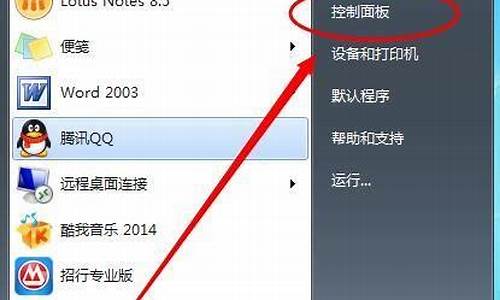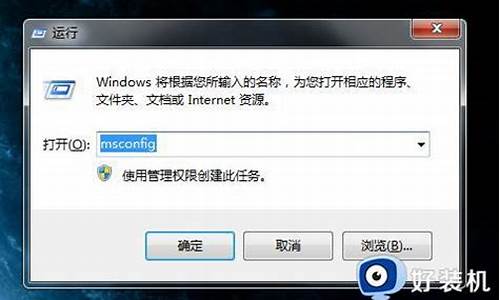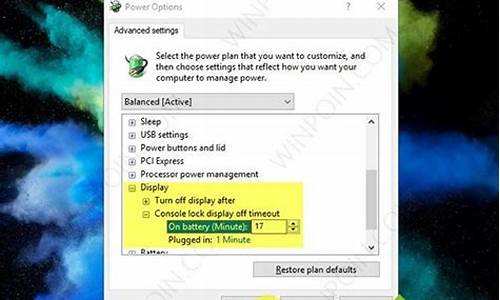摄像头连接电脑系统异常怎么解决-摄像头连接电脑系统异常
1.电脑摄像头常见的问题故障及解决方法
2.我的电脑插上摄像头为什么启动不起来了
电脑摄像头常见的问题故障及解决方法

很多早期的笔记本并没有配备摄像头,很多朋友都选用了USB接口的外置摄像头,下面我就为大家介绍一下这种摄像头常见的问题和解决方法,笔记本内置摄像头在遇到软件问题时也可以参考一下,希望对大家有所帮助。
外置摄像头具体的故障现象与解决方法:
Q1 我的电脑检测不到摄像头?
A:检查操作系统、BIOS、USB接口和安装是否有误。
解决步骤:
第一步:如果您的操作系统是Windows 95,请升级到Windows 98以上,因为Windows95不支持USB接口。
第二步:检查BIOS Setup,使USB装置有效。
如设置正确,还是不能连接摄像头,尝试把摄像头连接到第二个USB接口。
如果还是无效,您可能安装了错误的驱动程序或选择了错误的设备,请您查看系统设备并再次安装正确的驱动程序,操作步骤如下(以windows XP为例):
在?控制面板?-?管理工具?-?计算机管理?-?设备管理器?,双击?其它设备?查看内容。选择?未知设备?(Unknown Device)并单击?删除?(Remove)按钮,再单击?更新?(Refresh),系统就会找到一个新设备,按照安装步骤重新安装摄像头驱动程序。
说明:这是比较复杂的问题,需要进行多方面的尝试。
Q2:我的摄像头出现颜色偏差,怎么办?
A:请参照摄像头使用的软件来调整视频捕捉程序中与颜色相关的设置。
Q3:我的视频预览图像颜色不正,怎么办?就是说,摄像头的视频预览图像颜色不太正常,像使用多年的显示器一样,颜色开始异常,过一段时间才能好。
A:请等待20~30秒,让Auto White(自动调白)来平衡或纠正。说明:对于普通的摄像机,需要人工调白,每次拍摄之前,都要先举着白纸,等待摄像机调白。摄像头也有这样的一个过程。
Q4:我的摄像头预览速度太慢,怎么办?刚买回来的摄像头,安装后上网,感觉到显示速度很慢,更换过ISP,换过几个上网拨号地点,结果还是速度很慢。
A:升级电脑硬件。说明:鉴于上述情况,很可能是电脑性能太低,请更换图形加速卡,如果还不行,请升级CPU和主板,甚至更换一台新电脑。因为,个别配件更新后,性能发挥容易受到某个旧配件的制约。
Q5:上网时,我使用了摄像头,但发现摄像头的显示速度太慢,怎么办?
A:换一个地方上网或换一个ISP。假如您现在正在家里上网,出现了这样的问题,您不妨带着摄像头换一个地方(如:办公室)上网。如果在办公室里没有这个问题,则是您家里的网速太慢,请与网络服务商联系。如果在办公室里上网,速度也很慢,请参考前面的Q4。
Q6:我的摄像头的视频预显图像太亮或太暗,是质量问题吗?
A:不是,请调整亮度和对比背景。详情请参考说明书里关于软件设置的章节。说明:也可以从使用环境和摄入对象着手,比如移开亮光源或增加物体的亮度等。
Q7:在使用摄像头时花屏,怎么办?
A:检查摄像头的驱动程序与摄像头型号是否匹配。另外可以换个显示卡测试,因为摄像头有可能同显卡或显示驱动程序不兼容。
说明:很可能是与6326 4MB AGP显卡不兼容。或许是驱动程序安装不正确(建议你重新安装驱动程序)。您若使用流行的SiS 6326芯片的显示卡,很容易出现这样的问题。若无法从该显示卡的驱动程序升级解决问题,就只能更换显示卡。
Q8:在安装摄像头之后,又安装了摄像机。从此我不知道自己在使用哪个设备了,每次都要从摄像头或摄像机前看一下,才知道哪个设备正在?服役?。如何能设置默认的设备?
A:使一个视频摄入驱动程序有效的具体方法如下:
打开?控制面板?,双击?多媒体?(Multimedia)图标。
选择?视频?、?装置?(Device) 。
打开?视频摄入装置?(Video Capture devices)列表,又双击PC-Camera的名字,这就打开一个对话框,显示摄像头的属性。
按要求使驱动程序有效。因为你选择了一个装置后,想使其余装置无效是不可能的。
说明:当使用多种视频摄入设备时,电脑将使用缺省装置。但并不能像Win9x中的打印机设备一样方便地设置缺省打印设备,不存在决定缺省装置的更简单方法。因此,最好的方法是通过一系列步骤选择一个。
Q9:使用过程中,在弹出图像框后,出现白屏或黑屏,怎么办?
A:请参照说明书中的注意事项更改设置。可能是摄像头软件中的?Option" 菜单下的?Preview"没有打开,请双击并等待五至十秒钟 即可。
Q10:原来在品牌台式电脑上可以正常使用的摄像头,在连接到笔记本电脑后就使用不正常。是与笔记本电脑上的什么设备冲突吗?并且?设备管理器?中并没有**符号,怎么办?
A:请尝试降低图形显示卡的速度。在桌面上单击鼠标右键,选择?属性?、?设置?、?性能?,把硬件加速从第4档逐渐降低到最后一档看能否解决问题。若可以,请逐渐提高档次,直到找到可以解决问题的平衡点。
说明:摄像头与显示卡最容易冲突,发生问题之后,除了找摄像头自身的原因外,在外设中,首先要检查显示卡。
我的电脑插上摄像头为什么启动不起来了
摄像头驱动程序安装
注意:请不要在未安装摄像头的驱动程序前将PC摄像头插入计算机USB接口中;如果在没有安装驱动程序的情况下提前插上摄像头,当WINDOWS提示安装驱动程序时,请点击取消键并将其拨出,再按下列步骤进行安装。
首先用安装驱动 然后插上摄像头 还会提示要安装驱动 点下一步 按提示操作就好了
二: 如果在安装过程中没有按正常操作进行安装或在安装过程中系统出现一些问题,都会造成摄像头不能正常工作或不能再按正常操作进行安装,您可以试着按以下步骤自行解决问题
1:对于WINDOWS98/ME操作系统
(1) 首先右击“我的电脑”图标,打开属性对话框,在“设备管理 ”中删除掉带有惊叹号的USB设备;
(2)点击屏幕上的“开始”,选择“运行”,在提示框的空白栏内键入“regedit”后按“确定”,点开“HKEY_LOCAL_MACHINE”选择 “Enum”,点开“USB”后用鼠标选择“VID_OAC8&PID_0301”进行注册信息删除,注意这里可能有几个 “VID_OAC8&PID_0301”,都要进行删除;
(3) 重新点击所附光盘中“ISDN可视电话驱动”按钮,按对话提示选择“确定”进行驱动程序的卸载,等驱动程序卸载完毕后,再严格按照上述“一:摄像头驱动程序安装”注意事项进行正确的安装;
(4) 经过以上处理如果摄像头仍不能正常工作,建议您关闭所有窗口,重新启动您的计算机;
(5) 有时需要您按以上步骤多进行一次全过程的操作。
2: 对于WINDOWS2000/XP操作系统
(1) 右击“我的电脑”图标,打开属性对话框,在“硬件”里找到“设备管理器 ”,删除掉带有惊叹号的USB设备;
(2)重新点击所附光盘中“ISDN可视电话驱动”按钮,按对话提示选择“确定”进行驱动程序的卸载,等驱动程序卸载完毕后,再严格按照上述“一:摄像头驱动程序安装”注意事项进行正确的安装;
(3) 经过以上处理如果摄像头仍不能正常工作,建议您在“设备管理器”中找到“Universal Serial Bus controllers”项,点击鼠标右键,进行“扫描检测硬件改动”,按提示进行摄像机硬件检测和扫描,一般可以解决问题;
(4) 有时需要您按以上步骤多进行一次全过程的操作
声明:本站所有文章资源内容,如无特殊说明或标注,均为采集网络资源。如若本站内容侵犯了原著者的合法权益,可联系本站删除。