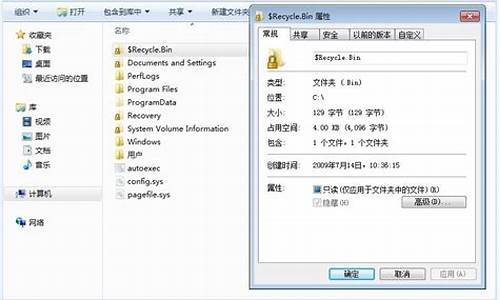怎么快速学会玩转电脑系统-怎么快速学会玩转电脑系统的方法
1.教你win7系统下玩转快速切换窗口
2.不用鼠标怎样玩转电脑?
3.玩转windows8必须知道的使用技巧
教你win7系统下玩转快速切换窗口

不管什么电脑系统系统里面都是有包含快捷键的,win7系统当然也是不例外的,用过快捷键的朋友都会喜欢上便捷、酷炫而智能的Win7,安全而高效,对于工作上的朋友更是方便多了,不用繁琐的点击打开,只要轻松按下快捷键就可以弹出你想要的窗口了,快来试一试吧。
1、Alt+Tab快捷键
有些操作如果使用快捷键确实会大大提高效率,比如在Windows中的Alt、Win键等,除了单独使用,还有一些组合,都可以实现不同的效果。比如在Win7中利用Alt+Tab快捷键进行切换窗口时,在桌面中间会显示各程序的预览小窗口。
2、桌面上的预览小窗口
按住Alt键不放,每按一次Tab即可切换一次程序窗口,用户可以按照这种方法依次切换至自己需要的程序窗口。
当然,现在在Win7利用Alt键和Tab键还可以有更快捷的切换窗口的新方法,首先,按住Alt键,然后用鼠标点击任务栏左侧的快捷程序图标(已打开两个或两个以上文件的应用程序),任务栏中该图标上方就会显示该类程序打开的文件预览小窗口。
3、Win+Tab快捷键切换窗口
在Win7中还可以利用Win+Tab快捷键进行3D窗口切换还有比较快速切换窗口的新方法。首先,按住Win键,然后按一下Tab键,即可在桌面显示各应用程序的3D小窗口,每按一次Tab键,即可按顺序切换一次窗口,放开Win键,即可在桌面显示最上面的应用程序窗口。
4、直接利用鼠标切换
在Win7中,将鼠标停留在任务栏左侧的某个程序图标上,任务栏中该程序图标上方即会以显示该类已经打开所有内容的小预览窗口。
5、快速显示桌面
Win7下本来有“快速显示桌面”按钮,就是右下角系统托盘右边的那个方块,可是这个方块的位置却广为大家所不喜欢的。要知道,鼠标指针移动到屏幕右下角会比较麻烦,Win7还有个快捷键可用,试试“Win+Space”组合键吧!
怎么样?上面这些使用的快捷键方式有没有让你觉得实用呢?赶紧学一下让你玩转win7系统吧,还可以帮你节省时间哦。
不用鼠标怎样玩转电脑?
背熟以下文章,就能脱离鼠标,光用键盘操作了
一、常见用法:
F1 显示当前程序或者windows的帮助内容。
F2 当你选中一个文件的话,这意味着“重命名”
F3 当你在桌面上的时候是打开“查找:所有文件” 对话框
F10或ALT 激活当前程序的菜单栏
windows键或CTRL+ESC 打开开始菜单
CTRL+ALT+DELETE 在win9x中打开关闭程序对话框
DELETE 删除被选择的选择项目,如果是文件,将被放入回收站
SHIFT+DELETE 删除被选择的选择项目,如果是文件,将被直接删除而不是
放入回收站
CTRL+N 新建一个新的文件
CTRL+O 打开“打开文件”对话框
CTRL+P 打开“打印”对话框
CTRL+S 保存当前操作的文件
CTRL+X 剪切被选择的项目到剪贴板
CTRL+INSERT 或 CTRL+C 复制被选择的项目到剪贴板
SHIFT+INSERT 或 CTRL+V 粘贴剪贴板中的内容到当前位置
ALT+BACKSPACE 或 CTRL+Z 撤销上一步的操作
ALT+SHIFT+BACKSPACE 重做上一步被撤销的操作
Windows键+M 最小化所有被打开的窗口。
Windows键+CTRL+M 重新将恢复上一项操作前窗口的大小和位置
Windows键+E 打开资源管理器
Windows键+F 打开“查找:所有文件”对话框
Windows键+R 打开“运行”对话框
Windows键+BREAK 打开“系统属性”对话框
Windows键+CTRL+F 打开“查找:计算机”对话框
SHIFT+F10或鼠标右击 打开当前活动项目的快捷菜单
SHIFT 在放入CD的时候按下不放,可以跳过自动播放CD。在打开wo
rd的时候按下不放,可以跳过自启动的宏
ALT+F4 关闭当前应用程序
ALT+SPACEBAR 打开程序最左上角的菜单
ALT+TAB 切换当前程序
ALT+ESC 切换当前程序
ALT+ENTER 将windows下运行的MSDOS窗口在窗口和全屏幕状态间切换
PRINT SCREEN 将当前屏幕以图象方式拷贝到剪贴板
ALT+PRINT SCREEN 将当前活动程序窗口以图象方式拷贝到剪贴板
CTRL+F4 关闭当前应用程序中的当前文本(如word中)
CTRL+F6 切换到当前应用程序中的下一个文本(加shift 可以跳到前
一个窗口)
在IE中:
ALT+RIGHT ARROW 显示前一页(前进键)
ALT+LEFT ARROW 显示后一页(后退键)
CTRL+TAB 在页面上的各框架中切换(加shift反向)
F5 刷新
CTRL+F5 强行刷新
目的快捷键
激活程序中的菜单栏 F10
执行菜单上相应的命令 ALT+菜单上带下划线的字母
关闭多文档界面程序中的当
前窗口 CTRL+ F4
关闭当前窗口或退出程序 ALT+ F4
复制 CTRL+ C
剪切 CTRL+ X
删除 DELETE
显示所选对话框项目的帮助 F1
显示当前窗口的系统菜单 ALT+空格键
显示所选项目的快捷菜单 SHIFT+ F10
显示“开始”菜单 CTRL+ ESC
显示多文档界面程序的系统
菜单 ALT+连字号(-)
粘贴 CTR L+ V
切换到上次使用的窗口或者
按住 ALT然后重复按TAB,
切换到另一个窗口 ALT+ TAB
撤消 CTRL+ Z
二、使用“Windows资源管理器”的快捷键
目的快捷键
如果当前选择展开了,要折
叠或者选择父文件夹左箭头
折叠所选的文件夹 NUM LOCK+负号(-)
如果当前选择折叠了,要展开
或者选择第一个子文件夹右箭头
展开当前选择下的所有文件夹 NUM LOCK+*
展开所选的文件夹 NUM LOCK+加号(+)
在左右窗格间切换 F6
三、使用 WINDOWS键
可以使用 Microsoft自然键盘或含有 Windows徽标键的其他任何兼容键盘的以下快
捷键。
目的快捷键
在任务栏上的按钮间循环 WINDOWS+ TAB
显示“查找:所有文件” WINDOWS+ F
显示“查找:计算机” CTRL+ WINDOWS+ F
显示“帮助” WINDOWS+ F1
显示“运行”命令 WINDOWS+ R
显示“开始”菜单 WINDOWS
显示“系统属性”对话框 WINDOWS+ BREAK
显示“Windows资源管理器” WINDOWS+ E
最小化或还原所有窗口 WINDOWS+ D
撤消最小化所有窗口 SHIFT+ WINDOWS+ M
四、使用“我的电脑”和“Windows资源管理器”的快捷键
目的快捷键
关闭所选文件夹及其所有父
文件夹按住 SHIFT键再单击“关闭按钮(仅适用于“我的电脑”)
向后移动到上一个视图 ALT+左箭头
向前移动到上一个视图 ALT+右箭头
查看上一级文件夹 BACKSPACE
五、使用对话框中的快捷键
目的快捷键
取消当前任务 ESC
如果当前控件是个按钮,要
单击该按钮或者如果当前控
件是个复选框,要选择或清
除该复选框或者如果当前控
件是个选项按钮,要单击该
选项空格键
单击相应的命令 ALT+带下划线的字母
单击所选按钮 ENTER
在选项上向后移动 SHIFT+ TAB
在选项卡上向后移动 CTRL+ SHIFT+ TAB
在选项上向前移动 TAB
在选项卡上向前移动 CTRL+ TAB
如果在“另存为”或“打开”
对话框中选择了某文件夹,
要打开上一级文件夹 BACKSPACE
在“另存为”或“打开”对
话框中打开“保存到”或
“查阅” F4
刷新“另存为”或“打开”
对话框 F5
六、使用“桌面”、“我的电脑”和“Windows资源管理器”快捷键
选择项目时,可以使用以下快捷键。
目的快捷键
插入光盘时不用“自动播放”
功能按住 SHIFT插入 CD-ROM
复制文件按住 CTRL拖动文件
创建快捷方式按住 CTRL+SHIFT拖动文件
立即删除某项目而不将其放入 SHIFT+DELETE
“回收站”
显示“查找:所有文件” F3
显示项目的快捷菜单 APPLICATION键
刷新窗口的内容 F5
重命名项目 F2
选择所有项目 CTRL+ A
查看项目的属性 ALT+ ENTER或 ALT+双击
可将 APPLICATION键用于 Microsoft自然键盘或含有 APPLICATION键的其他兼容键
七、Microsoft放大程序的快捷键
这里运用Windows徽标键和其他键的组合。
快捷键目的
Windows徽标+PRINT SCREEN将屏幕复制到剪贴板(包括鼠标光标)
Windows徽标+SCROLL LOCK将屏幕复制到剪贴板(不包括鼠标光标)
Windows徽标+ PAGE UP切换反色。
Windows徽标+ PAGE DOWN切换跟随鼠标光标
Windows徽标+向上箭头增加放大率
Windows徽标+向下箭头减小放大率
八、使用辅助选项快捷键
目的快捷键
切换筛选键开关右SHIFT八秒
切换高对比度开关左ALT+左SHIFT+PRINT SCREEN
切换鼠标键开关左ALT+左SHIFT+NUM LOCK
切换粘滞键开关 SHIFT键五次
切换切换键开关 NUM LOCK五秒
玩转windows8必须知道的使用技巧
xp已经退休,win7系统逐渐成为主流的操作系统,不过微软最新的windows8操作系统最新的操作模式,备受广大用户的青睐,目前越来越多的用户也逐步的习惯并且熟练使用win8系统,今天小编跟大家分享一些windows8系统使用技巧,希望对用户玩转win8系统带来帮助。
1、很多windows的老用户都知道,windows操作系统中的上帝模式,将“上帝模式”放置容易触碰到的地方
可能有很多用户在桌面或开始界面中并不清楚,但Windows8实际上有很多可以自定义的设置。有一个方法可以找到它们,就是采用一些人所谓的“上帝模式”。它是一个隐藏的折叠模式,可使用户快速进入许多Windows8中分散的设置。只需将它置于桌面右上方即可。
2、在任务栏中放置应急开始菜单
也许很多人感到气恼的事情之一就是Windows8消除了桌面的开始菜单。如果不想使用第三方软件创建开始菜单的话,用户可以很快建立自己的应急菜单。当然,用户可能不会有传统的Windows菜单,但使用应急菜单,用户可以浏览和启动所有应用。
3、使用并控制高级用户菜单
虽然Windows8去除了开始菜单,但它提供了一个很有用的新工具:高级用户菜单。高级用户菜单中的选项可帮助用户完成许多事情,另外,它还是可控的。用户可以删除不想要的项目,并加入想添加的新项目,比如经常使用的程序或甚至是个人文档等。
4、自定义锁屏
启动个人电脑或暂停电脑休眠时,首先映入眼帘的是Win8锁屏。锁屏上列出了一些诸如时间、日期、通知以及一些特定应用的更新状态等。但用户可能还想植入自己想看到的一些程序显示。其实这些都可以很容易地自定义。
5、锁定锁屏
如果用户和他人共享一台Windows8个人电脑,并不想因锁屏而搞混淆,可以锁定该防止其改变。但这么做的话,用户必须编辑登录(Registry)。
6、一起终止锁屏
很多人发现锁屏根本没用,并倾向于跳过锁屏直接进入Windows模式工作。使用登录编辑程式(RegistryEditor),便可以终止锁屏。等用户重新启动电脑或终止电脑休眠时,就不会再看见锁屏了。
7、使资源管理器顺应用户意愿
Windows8的资源管理器与旧版本Windows中的有很大不同。新的资源管理器外观焕然一新,在Ribbon界面的帮助下,新资源管理器拥有许多任务、特性以及外观,并触手可得。
8、使用所有应用屏幕
很多用户还为Windows8双重界面而不满,因为无法在一处浏览到全部的应用。然而,采用所用应用屏幕,用户便可看到所有应用。界面左边可显示所有WindowsStore的应用,而在右边则会显示所有的桌面应用。
9、为开始界面或桌面中的快速程序建立应有文件架
其实,还有更快进入所有应有的方法,就是不管是处于桌面还是开始开始界面时,都建立一个应用文件架,将所有应有都囊括其内。
以上内容即为今天小编为大家的关于玩转windows8必须知道的使用技巧,希望广大网友在以后使用windows8操作系统更加的的心应手!
声明:本站所有文章资源内容,如无特殊说明或标注,均为采集网络资源。如若本站内容侵犯了原著者的合法权益,可联系本站删除。