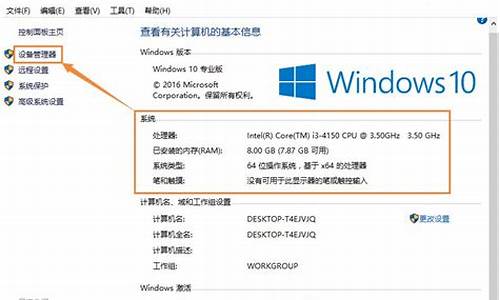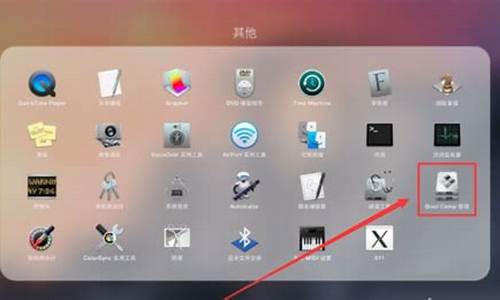新电脑隐藏分区_手提电脑系统隐藏分区
1.笔记本电脑隐藏分区问题

联想笔记本重装系统,但是想保留联想的隐藏分区,就只能是使用联想自带的一键还原即可,另外使用U盘或者是光驱重装都将会删除该隐藏分区。
一键还原步骤如下:
1、关机状态下,按一键恢复键,进入一键恢复主界面;
2、选择:“从初始备份恢复”可以把系统恢复到出厂状态,单击:“下一步”;
3、点击开始(恢复过程中一定要接电源适配器,如果电池没电会导致一键恢复无法使用)
4、一键恢复会提示是否恢复,选择是,一键恢复就开始恢复了;
5、从用户备份恢复,可以把系统恢复到用户自行备份的状态;
6、从用户备份恢复可以选择 默认路径 或 自行备份 的路径;
7、若用户没有备份过则会提示 映像文件无效提示;
8、选择要恢复的恢复点,点击下一步;
9、点击开始(恢复过程中一定要接电源适配器,如果电池没电会导致一键恢复无法使用);
10、一键恢复会提示是否恢复,选择是,一键恢复就开始恢复了。
笔记本电脑隐藏分区问题
到bios
里把设置成用光驱引导,系统盘放进去等开机.看到boot
form
cd-rom...就点回车.这样就会初始化了.等等就进了分区界面.把以前的分区删了再重建就行了.这是我的经验.我也是本本.不知道在你那可以用不.
第一种方法:用系统自带工具管理分区来显示笔记本隐藏的分区
如果是安装了Windows Vista或Windows 7操作系统的朋友,可通过自带的Diskpart硬盘分区管理工具浏览笔记本隐藏分区的内容。
在开始菜单中找到“命令提示符”快捷方式,用鼠标右键单击,在弹出菜单中选择“以管理员身份运行”,如果没有命令提示符,则先按“Win+R”组合键,并输入cmb命令运行一次,接着就有了,再在弹出的“用户账户控制”对话框中确认操作。此后,输入命令“diskpart.exe”载入该工具。再输入“list disk”,显示出本机的磁盘列表。继续输入“select disk 0”,选中当前联机的磁盘。接着输入“list partition”,显示该磁盘的所属分区,小编的微星U100中大小为4GB左右的“分区 1”就是隐藏分区(笔记本的隐藏分区一般都处于该位置)。
此后,继续输入命令“select partition 1”,使隐藏分区为当前焦点。输入“detail partition”可查看隐藏分区的详细信息,在此我们了解到该隐藏分区的类型是“1B”。笔者的微星U100的隐藏分区是FAT32文件系统,若要将分区的隐藏状态修改为显示状态,需把其分区类型的“1B”更改为“0B”;但如果上网本的隐藏分区是NTFS文件系统的,则其分区类型可能为“17”,修改为“07”即可显示隐藏分区。那么如何修改分区类型呢?本例中,输入命令“set id=0B override”,确认操作后即可更改分区类型。下面,在Windows资源管理器中就可看到显现出来的隐藏分区了,可像常规分区那样对其执行浏览、复制、属性查看、删除/合并分区等任意操作。
提示:如果还想保留隐藏分区,在执行完相关操作后,出于安全性等方面的考虑还是让其继续“隐身”为佳。在“命令提示符”窗口中进入Diskpart工具后,输入“set id=1B override”再确认操作,就可将分区重新隐藏。最后,输入“exit”退出Diskpart程序。
第二种方法:第三方工具“透视”笔记本隐藏分区
预装Windows XP系统的用户怎样查看操控隐藏分区呢?笔者试用过多款第三方磁盘工具,觉得最简单便捷的还是PartID。在一些下载网站可以下载到。PartID这款软件,几乎无需用户执行任何操作,打开程序即可显示隐藏分区,关闭软件即隐藏分区。
运行PartID程序后,查看其主界面列表,第1行显示的卷标为“NO NAME”的分区1为隐藏分区。利用该软件可对选定分区执行修改分区标记、卷标等操作,但现在我们仅需要它激活隐藏分区。下面,打开Windows XP的资源管理器,即可看到显示为“WINRE”的隐藏分区,并可执行任意文件管理与编辑操作。此后,只要退出PartID,WINRE分区也随之“消失”,重回隐藏状态。
声明:本站所有文章资源内容,如无特殊说明或标注,均为采集网络资源。如若本站内容侵犯了原著者的合法权益,可联系本站删除。