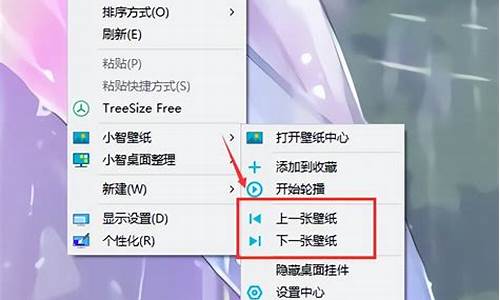电脑系统盘清理大文件会怎么样,10电脑系统盘清理
1.win10还原后怎么清理?占用太大了
2.w10怎么清理垃圾
3.Win10系统磁盘清理功能在哪|Win10系统如何开启、关闭磁盘清理功能
4.win10系统C盘windows文件夹过大的两种解决方法
5.win10磁盘清理在哪
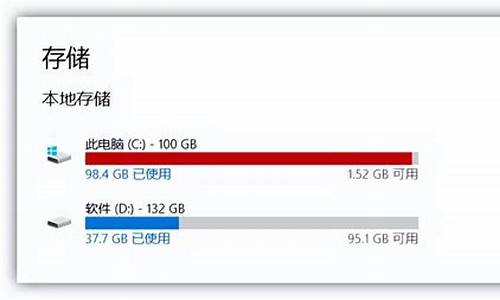
Windows?10?系统中清理硬盘释放空间的几个简单常用的方法:
工具/材料
win10?系统电脑
方法/步骤:
一、清空回收站。
在回收站图标上右键点击,能够直接清空回收站里的所有内容。
二、删除掉使用中的临时文件和下载后不要的文件。
①单击开始菜单,然后点击设置;如图:
②单击“系统”进入系统设置页;如图:
③在系统设置页中,选择储存,然后在右侧选单击“C盘”;如图:
④进入后,系统会列出储存使用情况,然后我们选择临时文件;如图:
⑤然后点击“删除临时文件”按钮,即可删除临时文件和更新缓存。如图:
三、卸载掉不常用应用程序。
卸载应用程序的步骤:开始菜单>设置?>?系统?>?应用和功能,这时候能看到所有的应用程序,点击选定不需要用到的应用程序,选择“卸载”即可。
四、改变一下使用?OneDrive?的方式习惯。
OneDrive的保存离线文件有的时候的确是一个实用的功能。在处理敏感文件或时间紧迫的工作项目时,多一个备份总是好的。但如果OneDrive把存储在云端的所有文件都自动下载并保存,那可能是在浪费硬盘空间。
想要更改这一功能,可以在右侧的任务栏上右键点击OneDrive的图标并选择设置,然后在“选择文件夹”标签点击“选择文件夹”按钮,在随后弹出的窗口当中,就可以选择允许OneDrive离线保存的文件夹了。
五、使用Xbox One
与Xbox One的协作能力是Windows 10的一大特色。如果已经购买了一部Xbox One,那便可以利用这一点将电脑当中的数据保存在这款游戏机当中。当然,Xbox One本身的存储容量也并不高(500GB或1TB),如果当中已经存储了大量的游戏,将计算机的内容挪到它身上可能也不是个明智的选择。
六、使用外接存储设备
使用外接存储设备一直都是清理硬盘空间的最简单方法之一,Windows 10自然也不例外。可以将移动硬盘或U盘连接计算机,然后将大体积文件转移至其中便可。
win10还原后怎么清理?占用太大了
C盘满了后,如果不及时解决,电脑运行速度就会越来越慢,严重影响效率。如何解决磁盘爆满的情况呢?以下通过磁盘清理、扩容两方面来进行介绍。
磁盘清理
方法一:系统自带的磁盘清理功能
1、打开此电脑,右击C盘,选择属性。
2、在属性页面,选择磁盘清理。
3、勾选想要删除的文件,点击确定,等待磁盘清理完成即可。
方法二:打开存储感知
1、点击开始-设置-系统,选择存储,在右侧菜单页面,打开存储感知。
当磁盘空间存储不足时,存储感知则会自动运行,清理磁盘。
2、点击更改释放空间的方式,可进行详细的操作设定,不需要的临时文件,系统自动帮忙清理。
3. 当磁盘容量已经告急,点击立即清理,系统则会按照勾选的设置,进行文件的筛选与删除。 4、点击更改新内容保存位置,重新设定保存位置。(新内容默认保存位置一般都会在C盘)
方法三:视情况删除C盘的非系统文件,卸载装于C盘的三方程序。
磁盘扩容
一、先确认C盘与被扩容盘在同一块硬盘(磁盘)上,而且被扩容盘必须紧邻C盘右侧,且有卷标,如C、D、E、F、等。
接下来,同时按下Win键+X键,选择磁盘管理,进入磁盘管理界面,查看磁盘的情况。
二、一定要备份电脑所有数据到电脑外的移动硬盘或网盘。
三、将安装在被扩容盘(例如D盘)的软件提前卸载干净,否则有可能会导致后续再次安装此软件时出现报错和安装不了的情况。
四、开始扩容 。
第一步:将C盘右侧的分区删除,变为未分配分区
1、同时按下win键+X键,选择 磁盘管理,右击D盘,选择“删除卷”
2、如果已经备份了电脑所有数据,点击“是”,将D盘删除即可。
第二步:扩容C盘
1、右击C盘,选择扩展卷。
2、根据提示,点击“下一步”。
3、系统会自动计算出最大扩容量,没特殊扩展需求点击下一步,完成即可。红框处可以手动输入扩展的容量。
4、点击完成后,C盘即完成了扩容。
如果有多个磁盘分区,扩容完成后最好根据情况修改盘符,如下图可将E盘改为D盘,否则可能会造成一些数据错乱。更改卷标方法如下:
1、进入磁盘管理,鼠标右击需要更改卷标的磁盘,然后点击更改驱动器和路径
2、点击更改
3、点击右侧红款内的卷标(字母),选择想要变为的卷标,然后点击确定即可。
w10怎么清理垃圾
我们可以将电脑清理一下就可以缓解磁盘空间短缺的问题。
方法一
1,打开此电脑,在系统盘盘符上单击右键,选择“属性”。
2,在属性界面“常规”选卡中,单击“磁盘清理”。
3,等待磁盘清理工具搜索磁盘中可以清理的文件。
4,在磁盘清理界面,勾选需要清理的项目,点击“清理系统文件”。
5,然后点击确定,在弹出的“磁盘清理”点击“删除文件”即可。
清理之后觉得磁盘空间依然不足?我们可以按下面方法将个人文档的存放路径转移到其他磁盘。
方法二
1,打开“此电脑”,在左侧点击“文档”单击右键,选择“属性”。
2,在文档属性界面“位置”选卡中,点击“移动”。
3,选择一个较空的磁盘作为转移的目录,然后点击“选择文件夹”。
4,点击应用,在弹出的“移动文件夹”提示框中点击“是”,耐心等待文件转移,转移完成后点击确定即可。
Win10系统磁盘清理功能在哪|Win10系统如何开启、关闭磁盘清理功能
1,打开此电脑,在系统盘盘符上单击右键,选择“属性”。
2,在属性界面“常规”选卡中,单击“磁盘清理”。
3,等待磁盘清理工具搜索磁盘中可以清理的文件。
4,在磁盘清理界面,勾选需要清理的项目,点击“清理系统文件”。
5,然后点击确定,在弹出的“磁盘清理”点击“删除文件”即可。
win10系统C盘windows文件夹过大的两种解决方法
windows10系统电脑在使用一段时间后,C盘的空间不知怎么的就逐渐地减少了好几个G的容量。这该怎么办呢?此时我们就需要启用磁盘清理功能来清理垃圾扩大内存。下面是小编为大家整理的关于Win10系统磁盘清理功能启动与关闭方法,一起来看看吧!
具体如下:
1、禁用回收站后无“磁盘清理”按钮。
2、启用回收站后出现“磁盘清理”选项。
步骤:
1、在“回收站属性”中选择“自定义大小”,具体数值无所谓,根据你的需要自己安排就可以。
2、一旦选择下面的“不将文件移到回收站中。删除文件后立即将其删除。”就会导致磁盘属性中“磁盘清理”按钮消失。
以上就是小编为大家介绍的恢复win10系统的磁盘清理功能的全部内容了,如果你不想开启回收站,还可以用第三方软件来清理磁盘。
win10磁盘清理在哪
win10系统运行速度越来越慢了,打开C盘发现内存空间都被window文件夹占据,而且越来越多。对于这个问题,大家可以尝试使用win10系统自带的磁盘清理功能,或者手动批量选择一些文件删除。接下去跟随小编看看win10系统C盘windows文件夹过大的两种解决方法。
第一种方法:
删除C:\Windows\SoftwareDistribution下删除DataStore文件夹下的内容和Download文件夹下的内容。
这两个文件夹的内容都是关于更新的临时性数据文件的,占用空间的问题一般和上述文件有关,因为系统的每次更新都会在上述文件夹保留文件。
第二种方法:
1.打开此电脑依次打开:C:\Windows\System32\DriverStore\FileRepository
在右上角搜索输.inf,找到ati开头和nv(A卡用户删N、N卡用户删A)、mdm、prn、(prn开头的全部都是打印机驱动,不使用打印机的用户将其删除即可)开头的删除。
要注意的是:prnms001.inf/prnoc001.inf/prnms002.inf这三个并不是打印机驱动不要删除
2.打开C:\Windows\DownloadedInstallations有一些程序(比如Dreamweaver)安装的时候会把安装文件解压至此文件夹里面。可以安全删除,几十M到几百M不等;
3.C:\Windows\Help(66.7M)帮助文档,全部删除;
4.打开C:\Windows\IME\IMESC5微软拼音输入法,可删、C:\Windows\IME\IMEJP10日文输入法(37.8M)删除、C:\Windows\IME\imekr8韩文输入法(2.86M)删除、C:\Windows\IME\IMETC10繁中输入法(21.6M)删除;
5.C:\windows\Installer已安装程序的卸载,修改时所需程序,如果删除,有些程序卸载和修改就会有问题,删除自己不用的程序即可;
6.C:\Windows\winsxs\Backup(备份文件)可删。
Windows文件夹是系统文件和软件安装文件的保存文件夹,因此它会携带很多的垃圾文件,长期不清理就会造成电脑出现卡顿。
1,打开此电脑,在系统盘盘符上单击右键,选择“属性”。
2,在属性界面“常规”选卡中,单击“磁盘清理”。
3,等待磁盘清理工具搜索磁盘中可以清理的文件。
4,在磁盘清理界面,勾选需要清理的项目,点击“清理系统文件”。
5,然后点击确定,在弹出的“磁盘清理”点击“删除文件”即可。
声明:本站所有文章资源内容,如无特殊说明或标注,均为采集网络资源。如若本站内容侵犯了原著者的合法权益,可联系本站删除。