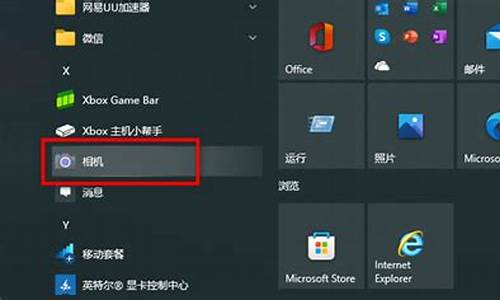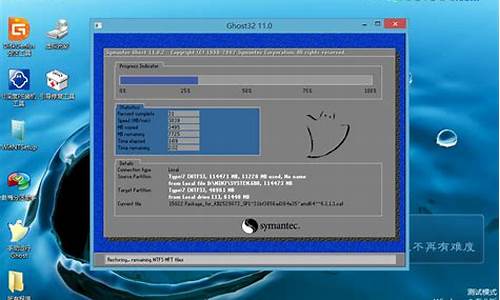电脑系统重做了,文件还可以找回来吗,电脑系统重做后文件打不开
1.文件夹加密重做系统后打不开
2.D盘中的文件被加密处理,后来电脑重做系统后,D盘的文件打不开,请问高手如何处理?

因为!!!!!!!!!!!!!!!!!!你在E盘装的有些东西它在安装的时候要导入注册表信息的,你重新安装系统的话注册表的信息就没了~当然就打不开了!!!只有重新安装了~和盘的格式没有关系!!!
文件夹加密重做系统后打不开
首先将要被共享的文件放入文件夹,对文件夹进行右键-属性-共性,笔者的电脑是windows 7,就以此举例。(windows xp方法类似,大家可以稍微琢磨下)。
选择”共享“按键,打开共享用户添加对话框,选择自己要共享的用户名,在此我以everyone用户举例,大家根据自己实际情况进行选择。选择everyone用户,单击”添加“,然后单击”共享“按键。返回到前一个对话框后选择”关闭“按键。
在提供共享的文件中找到自己要共享的文件,右键属性,打开属性对话框。
选择“安全”选项卡,找到需要共享此文件的用户名,在此我已自己电脑中的everyone用户为例,大家可以根据自己的实际情况进行选择。
选择”编辑“按钮,打开权限选择对话框,根据自己的实际情况对权限进行选择。
6
选择好权限后,就连续按两次”确定“按键。
D盘中的文件被加密处理,后来电脑重做系统后,D盘的文件打不开,请问高手如何处理?
基本无解!使用Windows 2000/XP的EFS加密后,在重装系统前要导出密钥,如果你没有事先做好密钥的备份,那么数据是永远打不开的。
很多人对EFS理解的不够彻底,因此在使用过程中总会有一些疑问。一般情况下,我们最常见的疑问有以下几种:
1, 为什么打开加密过的文件时没有需要我输入密码?
这正是EFS加密的一个特性,同时也是EFS加密和操作系统紧密结合的最佳证明。因为跟一般的加密软件不同,EFS加密不是靠双击文件,然后弹出一个对话框,然后输入正确的密码来确认的用户的;EFS加密的用户确认工作在登录到Windows时就已经进行了。一旦你用适当的账户登录,那你就能打开相应的任何加密文件,并不需要提供什么额外的密码。
2, 我的加密文件已经打不开了,我能够把NTFS分区转换成FAT32分区来挽救我的文件吗?
这当然是不可能的了。很多人尝试过各种方法,例如把NTFS分区转换成FAT32分区;用NTFS DOS之类的软件到DOS下去把文件复制到FAT32分区等,不过这些尝试都以失败告终。毕竟EFS是一种加密,而不是一般的什么权限之类的东西,这些方法对付EFS加密都是无济于事。而如果你的密钥丢失或者没有做好备份,那么一旦发生事故所有加密过的数据就都没救了。
3, 我加密数据后重装了操作系统,现在加密数据不能打开了。如果我使用跟前一个系统相同的用户名和密码总应该就可以了吧?
这当然也是不行的,我们在前面已经了解到,跟EFS加密系统密切相关的密钥是根据每个用户的SID得来的。尽管你在新的系统中使用了相同的用户名和密码,但是这个用户的SID已经变了。这个可以理解为两个同名同姓的人,虽然他们的名字相同,不过指纹绝不可能相同,那么这种想法对于只认指纹不认人名的 EFS加密系统当然是无效的。
4, 被EFS加密过的数据是不是就绝对安全了呢?
当然不是,安全永远都是相对的。以被EFS加密过的文件为例,如果没有合适的密钥,虽然无法打开加密文件,不过仍然可以删除(有些小人确实会这样想:你竟然敢加密了不让我看!那好,我就删除了它,咱们都别看)。所以对于重要文件,最佳的做法是NTFS权限和EFS加密并用。这样,如果非法用户没有合适的权限,将不能访问受保护的文件和文件夹;而即使拥有权限(例如为了非法获得重要数据而重新安装操作系统,并以新的管理员身份给自己指派权限),没有密钥同样还是打不开加密数据。
5, 我只是用Ghost恢复了一下系统,用户账户和相应的SID都没有变,怎么以前的加密文件也打不开了?
这也是正常的,因为EFS加密所用到的密钥并不是在创建用户的时候生成,而是在你第一次用EFS加密文件的时候。如果你用Ghost创建系统的镜像前还没有加密过任何文件,那你的系统中就没有密钥,而这样的系统制作的镜像当然也就不包括密钥。一旦你加密了文件,并用Ghost恢复系统到创建镜像的状态,解密文件所用的密钥就丢失了。因此这个问题一定需要主意!
我也有过惨痛教训,大家都注意啊!及时备份个人密钥才是正道!
参考资料:
解密文件或文件夹
步骤一:打开Windows资源管理器。
步骤二:右键单击加密文件或文件夹,然后单击“属性”。
步骤三:在“常规”选项卡上,单击“高级”。
步骤四:清除“加密内容以便保护数据”复选框。
同样,我们在使用解密过程中要注意以下问题:
1.要打开“Windows资源管理器”,请单击“开始→程序→附件”,然后单击“Windows资源管理器”。
2.在对文件夹解密时,系统将询问是否要同时将文件夹内的所有文件和子文件夹解密。如果选择仅解密文件夹,则在要解密文件夹中的加密文件和子文件夹仍保持加密。但是,在已解密文件夹内创立的新文件和文件夹将不会被自动加密。
以上就是使用文件加、解密的方法!而在使用过程中我们也许会遇到以下一些问题,在此作以下说明:
1.高级按钮不能用
原因:加密文件系统(EFS)只能处理NTFS文件系统卷上的文件和文件夹。如果试图加密的文件或文件夹在FAT或FAT32卷上,则高级按钮不会出现在该文件或文件夹的属性中。
解决方案:
将卷转换成带转换实用程序的NTFS卷。
打开命令提示符。
键入:Convert [drive]/fs:ntfs
(drive 是目标驱动器的驱动器号)
2.当打开加密文件时,显示“拒绝访问”消息
原因:加密文件系统(EFS)使用公钥证书对文件加密,与该证书相关的私钥在本计算机上不可用。
解决方案:
查找合适的证书的私钥,并使用证书管理单元将私钥导入计算机并在本机上使用。
3.用户基于NTFS对文件加密,重装系统后加密文件无法被访问的问题的解决方案(注意:重装Win2000/XP前一定要备份加密用户的证书):
步骤一:以加密用户登录计算机。
步骤二:单击“开始→运行”,键入“mmc”,然后单击“确定”。
步骤三:在“控制台”菜单上,单击“添加/删除管理单元”,然后单击“添加”。
步骤四:在“单独管理单元”下,单击“证书”,然后单击“添加”。
步骤五:单击“我的用户账户”,然后单击“完成”(如图2,如果你加密用户不是管理员就不会出现这个窗口,直接到下一步) 。
步骤六:单击“关闭”,然后单击“确定”。
步骤七:双击“证书——当前用户”,双击“个人”,然后双击“证书”。
步骤八:单击“预期目的”栏中显示“加密文件”字样的证书。
步骤九:右键单击该证书,指向“所有任务”,然后单击“导出”。
步骤十:按照证书导出向导的指示将证书及相关的私钥以PFX文件格式导出(注意:推荐使用“导出私钥”方式导出,这样可以保证证书受密码保护,以防别人盗用。另外,证书只能保存到你有读写权限的目录下)。
4.保存好证书
注意将PFX文件保存好。以后重装系统之后无论在哪个用户下只要双击这个证书文件,导入这个私人证书就可以访问NTFS系统下由该证书的原用户加密的文件夹(注意:使用备份恢复功能备份的NTFS分区上的加密文件夹是不能恢复到非NTFS分区的)。
最后要提一下,这个证书还可以实现下述用途:
(1)给予不同用户访问加密文件夹的权限
将我的证书按“导出私钥”方式导出,将该证书发给需要访问这个文件夹的本机其他用户。然后由他登录,导入该证书,实现对这个文件夹的访问。
(2)在其也WinXP机器上对用“备份恢复”程序备份的以前的加密文件夹的恢复访问权限
将加密文件夹用“备份恢复”程序备份,然后把生成的Backup.bkf连同这个证书拷贝到另外一台WinXP机器上,用“备份恢复”程序将它恢复出来(注意:只能恢复到NTFS分区)。然后导入证书,即可访问恢复出来的文件了。
摘录
如果还打不开 那就打不开了
希望对你能有所帮助。
关键不是文件格式的问题,而是你的所谓的加密软件的问题,我想解决方法有如下:
1. 试着将原来你使用的加密软件安装一次,再确定所有的盘符都与重做系统前一样。再试着去解吧。
2. 如果还不行,能否联系到加密软件的公司或作者,让他帮帮忙。
3. 如果你使用的是free的软件或盗版的软件,只怕是凶多吉少了。
声明:本站所有文章资源内容,如无特殊说明或标注,均为采集网络资源。如若本站内容侵犯了原著者的合法权益,可联系本站删除。