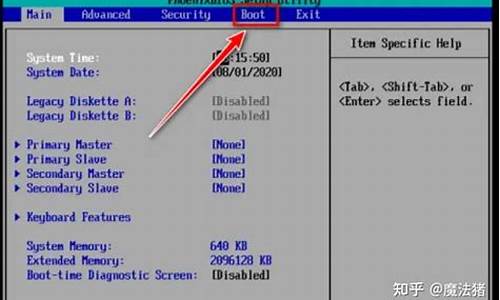电脑需要做系统,怎么备份_加何要备份电脑系统
1.恢复不了出厂设置怎么办电脑
2.求电脑系统方面的知识、镜像文件、备份还原系统了、GHOST了、U盘装系统了、就这方面的知识。
3.良好的执行环境对确保计算机系统的安全有何重要意义
4.怎么保存和备份注册表
5.怎么才能建立数据库的自动备份机制.,越详细越好//谢谢

方法/步骤
将老毛桃启动盘插入电脑USB接口,启动电脑时按Del键,进入主板页面(本电脑是华硕主板)点击启动项按钮,选择U盘启动。
用键盘方向键,选择1、2任意一项。点击回车键。
进入windows PE维护系统。打开Diskgenius(分区工具)。
点击“硬盘”在下拉菜单中打开“虚拟硬盘文件”。在电脑中找到这个文件并打开。
如何用备份vhd文件恢复电脑系统
右键点击这个文件下面的“主分区”,在菜单中选择“克隆分区”。
如何用备份vhd文件恢复电脑系统
选择克隆到C盘,点击“确定”,在“确定”后,要把前面的复选框打钩,在四项里选择一项。
如何用备份vhd文件恢复电脑系统
然后点“开始”,等一段时间,进度条到头,系统恢复备份完毕。
如何用备份vhd文件恢复电脑系统
恢复不了出厂设置怎么办电脑
1、打开重装助手备份功能。双击打开软件,点击备份,软件会对当前桌面进行自动截图,可以通过右边的添加备注功能对本次备份做说明。方便以后如果以后有多个备份的话,可以区分辨识。
2、点击开始备份,由于会修改系统引导菜单,在此之前,请关闭杀毒软件,以免备份失败。
3、确定后,会自动下载安装备份工具PE,根据网络环境不同,一般需要1-3分钟。下载完PE,会自动安装,安装完成后,点击重启。
4、重启后,会自动进入本地安装环境菜单,无需手动选择。
5、开始创建备份镜像,系统开始备份。
6、备份完成,会自动重启到引导菜单,进入当前操作系统。完成。
求电脑系统方面的知识、镜像文件、备份还原系统了、GHOST了、U盘装系统了、就这方面的知识。
恢复不了出厂设置最好的方法就是彻底重装系统了
如何彻底重装windows 7/8/10系统?
本文专为需要彻底重装windows 7/8/10系统的用户而写,请往下阅读。
什么时候需要彻底重装系统?
彻底重装系统意味着会删除电脑上的所有数据。它相当于将电脑恢复出厂设置。当你遇到以下情况时,可以进行此操作:
当你感觉电脑非常卡甚至无法正常运行时。
因为硬件损坏或者感染而无法进入系统时。
彻底重装系统一般在一小时左右就可以完成,操作起来很简单,这么做会删除你硬盘上所有数据,也就是给你一台崭新的电脑。如果有需要备份的个人数据文件,应提前进行备份。
提前备份重要文件
如果要备份文件,建议使用傲梅轻松备份免费版。它支持系统备份,磁盘备份,分区备份,文件备份。你还可以将备份保存到外部存储设备中。与Windows自带备份工具不同,该软件支持Windows的三种文件系统,而不像Windows自带备份工具仅支持NTFS。
简介傲梅轻松备份使用方法:
下载傲梅轻松备份免费版,打开后,点击左侧工具栏中“备份”下选择“文件备份”。如果要备份系统文件,请点击“系统备份”。
点击“添加文件”或“添加文件夹”选择要备份的文件或文件夹。
在下方选择要将备份文件储存在哪里,然后点击“开始备份”。
彻底重装windows 7系统
windows 7系统与Windows 8/10系统不同,因为该系统没有自带的“重置此电脑”功能。想要彻底重装windows 7系统,需要先下载windows 7镜像文件,然后再创建一个启动u盘。
在备份好文件和创建好启动u盘后,就可以开始了。让下面是详细步骤:
将启动u盘插入电脑,开机时进入BIOS,将u盘启动设置为第一启动项。
等待Windows安装程序加载完毕后,按“F8”接受Windows许可协议。
在“您想将windows安装在何处?”这里,点击要重装系统的分区,然后点击“删除”
提示:你也可以按“Shift + F10”组合键打开“cmd”,然后输入以下命令:
Diskpart
list disk
select disk 0
clean all
Exit
4.硬盘会显示为未分配,然后点击“下一步”。
这个过程大约需要半个小时到一个小时。等完成后,你需要下载安装所需软件,并且将之前备份的文件还原到新系统上。
彻底重装windows 8/10系统
点击屏幕左下角的Windows图标。选择“设置”,然后点击“更新和安全”。再点击“恢复”,然后选择“ 重置此电脑”下的“开始”。
在弹出的窗口中,点击“删除所有内容”。
然后点击“删除文件并清理驱动器”,这会删除你硬盘上所有数据。
接下来会收到一条警告:“警告!此电脑最近升级到Windows 10。如果重置此电脑,你将无法撤销升级并且后退到以前的 Windows 版本。”点击“下一步”。
点击“重置”,等待完成即可。
结论
无论是彻底重装系统,或是通过还原系统盘来重装系统,都建议你提前做好备份,以防以外导致数据丢失。
重装系统后,你可以使用傲梅轻松备份免费版进行系统备份,以后就算你的电脑出现严重问题,也可以轻松还原到刚重装完的状态。
如果你想保护公司内大量电脑的安全,推荐你使用傲梅集中备份企业版。使用内置的映像部署工具,可以通过网络将主计算机上的系统映像文件部署还原到多台子计算机上。
良好的执行环境对确保计算机系统的安全有何重要意义
这些知识本身就很散,我就把我所知道的跟你说一下吧,对于主流系统(XP、win7)来说,操作系统功能及操作早已被大家熟知,但很少人了解系统文件是什么样子的。
楼主问什么是镜像文件,简单的说,镜像文件就是光盘的“提取物”,以特定格式压缩的文件类型,比如电脑系统文件**.iso,以及常用到的ghost,下面我们说一下ghost,ghost是能将已安装的系统做成备份镜像的一款应用软件,并能将已有*.GHO镜像文件恢复到系统中,目前市面上大多系统安装光盘都是GHOST版,安装方便,又节省时间,是一款很理想的应用软件。
如果楼主想了解用U盘坐系统,您首先知道系统文件,(从网上下载),文件格式位*.ISO,用U盘坐系统主要就是将ISO镜像文件刻录到U盘上,从步骤必须应用第三方软件(UltraISO软碟通 9.3.6),原理是将U盘制作成移动一盘一样的工具,其具体步骤如下:
第一:下载一个UltraISO软件 并安装,提示注册名那个 网上有的是
第二:插入U盘
第三:用此软件把系统文件打开 “启动——写入硬盘映像......”然后选择(默认)U盘 “格式化——写入(注:USB HDD+)......”之后会提示写入完成
第四:重开机,F12或Del(各品牌机开机进入BIOS键略有不同), 进入BIOS 在boot选项中将开机启动项设置成 “USB ... ” 然后就跟正常用光盘启动一样了
第五:Ghost很简单,1.、如果需要将系统分区、分区即可,D/E/F。。盘中有重要文件,则直接进行第二步2、安装系统到计算机第一分区/将系统恢复到C盘。
第六:自动重开机,接下来自动安装
全过程就用一个软件,超简单
若要是想了解更多,还得靠自己慢慢研究,多探索
希望我的回答对你有帮助,祝你好运。
怎么保存和备份注册表
良好的执行环境对确保计算机系统的安全有何重要意义
良好的执行环境可以增加计算机的使用寿命,减少计算机软体、硬体发生故障的概率;另外还可以增加系统的安全性
计算机资讯系统安全因素与执行环境有很大关系
包括软体系统、硬体系统、环境因素和人为因素等几方面。
良好的执行环境对确保计算机系统的安全的重要意义:
系统安全可靠性程度高
系统安全服务持续
系统执行稳定性好
系统处理和质量能力相对高
防止或减少意外故障发生
备份和恢复机制好
如何保证计算机系统的安全?关于系统的安全性,瑞星工程师给您如下建议:
1.更新系统补丁,避免通过系统漏洞感染计算机;
2.设定强壮管理员登入密码(8位以上),且定期更换密码;
3.及时更新防毒软体,并定期的进行全盘防毒;
4.不要随意开启陌生的电子邮件和好友发来的陌生连结;
5.不要随意下载功能;
6.尽量到正规入口网站下载软体程式;
7.不要随意下载“破解版”、“汉化版”程式;
8.某些正常软体安装程式中可能也会捆绑恶意程式,安装时须谨慎;
9.接入移动储存装置时,不要双击开启,选择滑鼠右键的开启方式。
计算机系统安全的含义及其重要意义是什么?随着计算机及网路技术与应用的不断发展,伴随而来的计算机系统安全问题越来越引起人们的关注。计算机系统一旦遭受破坏,将给使用单位造成重大经济损失,并严重影响正常工作的顺利开展。加强计算机系统安全工作,是资讯化建设工作的重要工作内容之一。
一、计算机系统面临的安全问题
目前,广域网应用已遍全省各级地税系统。广域网覆盖地域广、使用者多、共享程度高,所面临的威胁和攻击是错综复杂的,归结起来主要有物理安全问题、作业系统的安全问题、应用程式安全问题、网路协议的安全问题。
(一)物理安全问题网路安全首先要保障网路上资讯的物理安全。物理安全是指在物理介质层次上对存贮和传输的资讯保安保护。目前常见的不安全因素(安全威胁或安全风险)包括三大类:
1.自然灾害(如雷电、地震、火灾、水灾等),物理损坏(如硬碟损坏、装置使用寿命到期、外力破损等),装置故障(如停电断电、电磁干扰等),意外事故。
2.电磁泄漏(如侦听微机操作过程)。
3.操作失误(如删除档案,格式化硬碟,线路拆除等),意外疏漏(如系统掉电、宕机等系统崩溃)
4.计算机系统机房环境的安全。
(二)作业系统及应用服务的安全问题现在地税系统主流的作业系统为Windows作业系统,该系统存在很多安全隐患。作业系统不安全,也是计算机不安全的重要原因。
(三)黑客的攻击人们几乎每天都可能听到众多的黑客:一位年仅15岁的黑客通过计算机网路闯入美国五角大楼;黑客将美国司法部主页上的美国司法部的字样改成了美国不公正部;黑客们联手袭击世界上最大的几个热门网站如yahoo、amazon、美国线上,使得他们的伺服器不能提供正常的服务;黑客袭击中国的网站,将网站的主页改成反的言论;贵州多媒体通讯网169网遭到黑客入侵;黑客攻击上海资讯港的伺服器,窃取数百个使用者的账号。这些黑客一再提醒人们,必须高度重视计算机网路安全问题。黑客攻击的主要方法有:口令攻击、网路监听、缓冲区溢位、电子邮件攻击和其它攻击方法。
(四)面临名目繁多的计算机威胁计算机将导致计算机系统瘫痪,程式和资料严重破坏,使网路的效率和作用大大降低,使许多功能无法使用或不敢使用。虽然,至今尚未出现灾难性的后果,但层出不穷的各种各样的计算机活跃在各个角落,令人堪忧。去年的“冲击波”、今年的“震荡波”,给我们的正常工作已经造成过严重威胁。
二、计算机系统的安全防范工作
计算机系统的安全防范工作是一个极为复杂的系统工程,是人防和技防相结合的综合性工程。首先是各级领导的重视,加强工作责任心和防范意识,自觉执行各项安全制度。在此基础上,再用一些先进的技术和产品,构造全方位的防御机制,使系统在理想的状态下执行。
(一)加强安全制度的建立和落实
制度建设是安全前提。通过推行标准化管理,克服传统管理中凭借个人的主观意志驱动管理模式。标准化管理最大的好处是它推行的法治而不是人治,不会因为人员的去留而改变,先进的管理方法和经验可以得到很好的继承。各单位要根据本单位的实际情况和所用的技术条件,参照有关的法规、条例和其他单位的版本,制定出切实可行又比较全面的各类安全管理制度。主要有:操作安全管理制度、场地与实施安全管理制度、装置安全管理制度、作业系统和资料库安全管理制度、计算机网路安全管理制度、软体安全管理制度、金钥安全管理制度、计算机防治管理制度等。并制定以下规范:
1.制定计算机系统硬体购规范。系统使用的关键装置伺服器、路由器、交换机、防火墙、ups、关键工作站,都应统一选型和购,对新产品、新型号必须经过严格测试才能上线,保证各项技术方案的有效贯彻。
2.制定作业系统安装规范。包括硬碟分割槽、网段名,伺服器名命名规则、操作
计算机系统安全的含义及其重要意义是什么?100分可信的计算机系统安全评估标准(TCSEC,从橘皮书到彩虹系列)由美国国防部于1985年公布的,是计算机系统资讯保安评估的第一个正式标准。它把计算机系统的安全分为4类、7个级别,对使用者登入、授权管理、访问控制、审计跟踪、隐蔽通道分析、可信通道建立、安全检测、生命周期保障、文件写作、使用者指南等内容提出了规范性要求。
各个系统的执行环境有很大区别的!
比如WINDOWS和LIUNX 麒麟 这些系统的环境下,你可想而知道!
在比如火狐的游览器虽然可以在WINDOW下执行,但却和IE有本质的区别,不集与WINDOWS的核心技术,所以在WINDOWS下用火狐去游览网页,种的机率就很小,即便中了,也可以很容易查杀,和系统是没什么联络的!
所以,你可以根据各个方面来去考虑最适合自己的环境!
如何保证你的计算机系统的安全您好:
关于系统的安全性,瑞星工程师给您如下建议:
1.更新系统补丁,避免通过系统漏洞感染计算机;
2.设定强壮管理员登入密码(8位以上),且定期更换密码;
3.及时更新防毒软体,并定期的进行全盘防毒;
4.不要随意开启陌生的电子邮件和好友发来的陌生连结;
5.不要随意下载功能;
6.尽量到正规入口网站下载软体程式;
7.不要随意下载“破解版”、“汉化版”程式;
8.某些正常软体安装程式中可能也会捆绑恶意程式,安装时须谨慎;
9.接入移动储存装置时,不要双击开启,选择滑鼠右键的开启方式。
如何提高计算机系统的安全其实任何系统如果需要加强安全就必然需要牺牲其他方面.比如自由度,效率等等,电脑系统也是如此.
首先,你需要给你的计算机使用者名称加上密码,以牺牲便利的登入来换取一定的安全程度.同时,建立低许可权账户在简单应用时使用.
其次,你需要安装电脑保安软体,牺牲计算机部分的效能来提高安全度.推荐卡巴斯基.
然后,在使用计算机的过程中需要注意不要使用一些不安全的软体或者访问一些不良网站.相信我,如果不用接入网际网路你的电脑会安全很多.
如以上家用级别的安全措施已经无法满足你,那么建议你使用ntfs格式下windows的磁碟策略进一步来完善你的安全.不过,这样的话你要继续牺牲使用电脑过程的便利性.
请论述在网路环境下如何保证个人计算机系统的安全1、安装防毒软体、定期查杀。
2、打补丁。
3、关闭预设共享。
4、关闭不必要的服务。
5、重新命名管理员账户名,密码设定不能太简单。
6、做好系统备份。
7、不要开启陌生人发的网址。
怎么才能建立数据库的自动备份机制.,越详细越好//谢谢
问题一:如何备份注册表 点“开始”,在“运行”中输入Regedit,启动注册表编辑器。注册表编辑器的使用较简单,用鼠标的右键可提高工作效率,但要提醒的是在对注册表做任何修改之前,必须将注册表备份,不然的话,可能因为某些改动而导致系统无法启动。 Windows注册表数据库基本上由SYSTEM.DAT和USER.DAT组成,而且Windows为了提高它的可靠性,免遭意外破坏,每次启动时都把注册表备份到SYSTEM.DA0和USER.DA0。如果系统启动出错,我们还可以在Dos下进入Windows目录里,用Attrib 命令改变它们的系统、隐含、只读属性,将.DA0复制到.DAT中即可。
在DOS下备份注册表
-------------------------------------------------------------------------------
不过这样还是不太安全。最好还是在Windows正常运行时,将这两个文件备份:
首先计算机启动时进入DOS环境,开始如下操作:
cd \windows
attrib Cr Ch Cs system.dat
attrib Cr Ch Cs user.dat
将这两个文件的属性改为可见,非系统文件,这样文件可供拷贝。
copy system.dat system0.dat
copy user.dat user0.dat
system0.dat user0.dat这两个文件就是备份后的文件名。在以后不管你的注册表坏到什么程度,只要把这两个文件拷回去就行了,而且能恢复到你备份时的状态。
attrib +r +h +s system.dat
attrib +r +h +s user.dat
拷贝完成后,将system.dat user.dat的属性还原。
问题二:怎样备份注册表 第一种方法,使用注册表编辑器备份,这里是备份全部注册表的教程,选择分支即可备份分支:
1、打开注册表编辑器,选择计算机;
2、点击文件菜单,在点击导出;
3、在导出注册表文件的对话框中填写备份的文件名后点击保存即可。
第二种方法使用软件备份:
比如Registry Workshop。使用工具备份的好处就是功能简单,方便恢复。
问题三:如何备份和恢复注册表 1打开注册表:点电脑桌面的左下角的“开始”菜单,在运行栏内输入regedit
2输入完之后再点电脑键盘上的“回车键”进入注册表,
3在注册表的主界面内,找到工具栏上的“文件”,点击文件选择下面的“导出”,
4然后选择你要保存注册表的文件夹,我们把文件名字改为“注册表备份”,再点“保存”,
5现在我们来看一下保存好的注册表文件,
6如果要还原这个注册表就直接双击就可以了,
问题四:重装系统以前如何备份注册列表 重装系统后,如果导入以前的注册表,会导入很多无用的垃圾注册表。如果你只想备份某个软件的注册表,可以用windows优化大师分析下该软件所关联的注册表文件,然后有目的的备份。
如果你真想全部备份,开始--龚行--regedit,鼠标点下最上面的根目录,即“我的电脑”,然后点文件,导出,取个名字,放在非C盘就行了。
友情提示:全部备份会灰常灰常的慢!!
问题五:如何在 Windows 中备份和还原注册表 备份注册表
Windows 10
可以备份注册表的系统还原点的创建,或手动备份它U
从开始菜单上的搜索框中,键入regedit.exe,,然后按 enter 键。如果系统提示您输入管理员密码或进行确认,请键入密码或提供确认。
在注册表编辑器中,找到并单击您要备份的子项的注册表项。
单击文件>导出。
在导出注册表文件对话框中,选择您要在其中保存备份副本的位置,然后在 [文件名]字段中键入备份文件的名称。
单击保存。
从屏幕的右边缘滑入,然后点击搜索。或者,指向屏幕的右上角,然后单击搜索。
在搜索框中键入regedit.exe,,然后按 enter 键。如果系统提示您输入管理员密码或进行确认,请键入密码或提供确认。
在注册表编辑器中,找到并单击您要备份的子项的注册表项。
单击文件>导出。
在导出注册表文件对话框中,选择您要在其中保存备份副本的位置,然后在 [文件名]字段中键入备份文件的名称。
单击保存。
单击开始,请在搜索框中,键入regedit.exe ,然后按 enter 键。如果提示您输入管理员密码或进行确认,请键入密码或提供确认。
在注册表编辑器中,找到并单击您要备份的子项的注册表项。
单击文件>导出。
在导出注册表文件对话框中,选择您要在其中保存备份副本的位置,然后在 [文件名]字段中键入备份文件的名称。
单击保存。
请按照以下步骤创建系统还原点U
单击开始,单击运行,键入%SystemRoot%\system32\restore\rstrui.exe,,然后单击确定。
在欢迎使用系统还原页,单击创建一个还原点,然后单击下一步。
在创建一个还原点页中,键入还原点名称,然后单击创建。
创建还原点后,单击关闭。
注意:如果系统还原被关闭,您将收到一条消息,询问您是否要立即启用系统还原。单击是。然后,在系统属性对话框中,单击以清除关闭系统还原复选框,单击确定,然后重复此步骤。有关详细信息,请参阅如何关闭和打开系统还原 Windows XP 中。
还原注册表
从屏幕的右边缘滑入,然后点击搜索。或者,指向屏幕的右上角,然后单击搜索。
在搜索框中键入regedit.exe,,然后按 enter 键。如果系统提示您输入管理员密码或进行确认,请键入密码或提供确认。
在注册表编辑器中,单击文件>导入。
在导入注册表文件对话框中,选择保存为,单击以选择该备份文件,备份副本的位置,然后单击打开。
单击开始,请在搜索框中,键入regedit.exe ,然后按 enter 键。如果提示您输入管理员密码或进行确认,请键入密码或提供确认。
在注册表编辑器中,单击文件>导入。
在导入注册表文件框中,选择保存为,单击以选择该备份文件,备份副本的位置,然后单击打开。
使用系统还原撤销在 Windows XP 中的注册表更改:
单击开始,单击运行,键入%SystemRoot%\System32\Restore\Rstrui.exe,然后单击确定。
在欢迎使用系统还原页上,单击恢复我的计算机到一个较早的时间(如果尚未选中),然后单击下一步。
在选择一个还原点页上,单击系统检查点。在在此列表中选择的还原点区域中,单击一个条目,名为(注册表备份),引导式帮助,然后单击下一步。如果出现系统还原消息,其中列出系统还原将进行的配置更改,请单击确定。
在确认还原点选择页中,单击下一步。系统还原将恢复以前的 Windows XP 配置,然后重新启动计算机。
登录到......>>
问题六:重装系统要备份注册表吗? 不可以的,其实很多软件在注册表里保存的都是些配置选项和自定义配置信息,而不管你将程序的安装目录选在哪里,都会在你的系统文件夹里添加一些需要共享的组件或者dll文件等,而你光是备份注册表的话,重做系统后这些组件就没有了,只有程序本身在F盘是没有用的,不信你可以试一下,不是100%,至少70%以上都运行不了
问题七:怎么样备份注册表 如何备份注册表 在键盘上按下“田”字键+R键,输入regedit,在弹出界面,点击左上角“文件”--“导出”即可备份注册表。如果是需要备份某一条注册表内容,可以在左边栏对着需要导出的内容点击右键,即可看到导出,或者按E键即可弹出“导出”界面。
问题八:C盘注册表怎么导出? 既然想重装系统,导出的注册表也没用,搞不好还影响新系统的运行,何必呢?备份倒可以,但“还原”还是以“原系统”为依据方有用。
导出方法:在“运行”里输入regedit,打开注册表后点右键“我的电脑”,点“导出”即可。
忠告:其实不更换系统版本重装的话,选“覆盖安装”(不是“全新安装”!)是可以保留以前系统伐任何资料的,包括桌面都不变,比导入注册表更安全。重装后多数软件都可以正常运行,但也有个别软件必须重装才能正常运行,这与全新重装新系统存在的问题是一样的。全部软件都装完后再备份注册表是上策。
问题九:软件注册表备份问题 备份 HKEY_CURRENT_USER\Software 和 HKEY_LOCAL_MACHINE\SOFTWARE 这两个就可以了.凡是与软件相关的都在这个里面了. 但不建议你这样做.如果你需要备份哪个软件的.你可以在这个下面找到相应软件的注册信息,备份.这样,就不要备份很多了.
问题十:怎样备份win10软件和注册表 Win10备份整个注册表:
1、打开注册表编辑器,在左侧列表中选中根部的“计算机”,然后点击“文件”菜单,选择“导出”。如图:
2、然后就会弹出“导出注册表文件”对话框。如图:
3、选择好保存位置,输入文件名,点击“保存”按钮即可把注册表备份为一个reg文件。
4、还有一种方法就是下面的备份某一项时在“导出注册表文件”窗口中把“导出范围”选择“全部”也可以备份整个注册表。
Win10备份注册表中的某一项(某个分支):
但注册表很庞大,而你修改的只是其中项,所以通常没有必要备份整个注册表,只需备份你修改的那一项即可。
1、在注册表编辑器中选中需要备份的项,在该项上点击右键,选择“导出”。如图:
2、同样会弹出“导出注册表文件”对话框。如图:
3、只不过下面的“导出范围”选中的是“所选分支”,这个时候你也可以改选中“全部”,那么备份的就是整个注册表了。
4、选择好保存位置,输入文件名,点击“保存”按钮即可把选中的注册表项备份为一个reg文件。如图:
Win10恢复注册表:
方法一:
1、打开注册表编辑器,点击“文件”菜单,选择“导入”,然后在“导入注册表”窗口中选择之前备份的reg文件。如图:
2、点击“打开”,即可导入,然后会弹出“….reg中包含的项和值已成功添加到注册表中”的提示。如图:
3、点击“确定”即可。
方法二:
1、无需打开注册表编辑器,直接双击之前备份的reg文件,就会弹出警告对话框“添加信息可能会在无意中更改或删除值并导致组件无法继续工具。如果你不信任….reg中此信息的来源,请不要将其添加到注册表中。确定继续吗?”如图:
2、点击“是”,就会向注册表中添加信息,然后弹出“….reg中包含的项和值已成功添加到注册表中”的提示
sql server数据库备份方案2008-08-05 13:15SQL Server 数据库备份方案
为了保证SQL Server 数据的安全,数据库管理员应定期备份数据库,在不同情况下应用不同备份数据库备份策略,一方面维持数据的安全性,另一方面也可保持SQL Server 能顺畅运行。尽最大的努力减少由于数据的损坏对客户造成的损失。
概念
1) 备份工作规划
计算机软硬件的稳定性还未达到非常稳定的状态,计算机中的数据仍有损失或毁坏的情况发生。存在于计算机内的数据不安全,即使用容错设备,也无法保证数据库 100%安全。 计算机硬件的费用可能很高,但计算机数据更珍贵,做好数据备份,可保证在各种意外发生情况时,仍能保持有数据库的完整性。 管理员必须花时间来备份数据库,但 SQL SERVER也提供不少自动化功能。
2)备份方式
数据库——完全
就是备份整个数据库的内容。若将整个数据库的内容都备份下来,需很多的存储空间来存放备份数据,但其好处是在还原数据库时,也只要将整个数据库从一份数据库备份还原到 SQL SERVER 中就可以了。它是其他备份的基础,在做其他备份之前,必须得做此种方式的备份。
数据库——差异 (Differential)
只备份从上一次执行“完全”数据库备份后有改动的数据,因此所需要的备份时间和备份空间都比“完全” 方式少,所以此方式最适合作为经常性的备份方式。
事务日志(Transaction Log)
只备份事务记录文件的内容,由于事务日志文件只会记录我们在前一次数据库备份或事务日志记录备份之后,对数据库所做的变动过程,也就是只记录某一段时间的数据库变动情况,因此在做事务记录备份之前,必须做一次“完全”的数据库备份
文件和文件组:
如果数据库的内容分散存储于多个文件或文件组,而且数据库已非常大,大到进行一次完整的数据库备份会有时间和存储空间上的问题。这时就可以使用此方式来备份数据库的部分文件或文件组。由于每次只备份部分的文件或文件组,因此需做数次不同的备份才能完成整个数据库的备份。才用此方式备份也有个好处,就是当毁坏的数据只是数据库中的某个文件或文件组时,也只要还原坏的文件或文件组备份就可以了。
3)备份方案制订原则
规划数据库的备份策略,需要考虑备份的各项变量,必须同时考虑到还原作业的进行。在做备份时,可考虑以下几点。
(1) 有多少时间以及在那些时段可进行备份
(2) 数据库变动的频率如何
(3) 数据库大小
(4) 当数据库出问题时,用户愿意等待多久让数据库还原完毕
(5) 应用何种备份方式,做怎样的搭配
(6) 要使用哪种存储介质
4)备份方案
(1)完全数据库备份配合事务日志备份
对于数据库数据比较大,但每天的变动的内容小,可考虑用此方式。可定期做一次完整的数据库备份,例如:每周或每月做一次“完全”数据库备份。然后再以较段短的周期,如每天或每两天做一此事务日志备份。这样平时备份工作负担比较轻,发生以外时,可将数据还原到最近期的状态。
(2)完全数据库备份配合差异式备份
此方式是将前一种方式中的事务日志备份方式改成差异式备份。其优点是在做还原时,只需在做完最近一次数据库备份的还原后,再用前一天的差异备份来还原就可以了,不像使用事务记录备份时,需一天一天还原。缺点是在比较后的日子里,每次做差异备份所需的时间和空间会增加。
(3)三种备份方式的综合使用
由于事务记录备份和差异备份各有其优缺点,因此我们可以将两种方法结合起来使用。对于数据信息非常重要,每1、2小时备份一次,可能的损失只是1、2个小时的数据。
(4)当数据库过大,有不易备份的问题时,可以用文件或文件组备份方式,可考虑将数据库分开存于不同的文件和文件组中,然后以文件和文件组的方式将整个数据库分数次备份。此外,如果数据库中只有部分表经常变动,另一部分很少变动,也可考虑将这两部分存于不同的文件和文件组中,然后用不同的备份频率来备份其内容。 用此方式备份数据的缺点是:必须数次操作才能备份完数据。
(5)使用备用服务器
用此方式是再准备一台服务器,先在原服务器上做完全的备份,再把此备份放到备份服务器上做还原,使两边的数据同步,以后可以定期对原数据库做事务日志备份,把事务日志放到备份服务器上还原。当原服务器出现问题既可使用备份服务器接上网络提供服务。
注意:系统数据库的备份与还原是很多用户在定义数据库备份方案中容易忽略的,系统数据库中虽然不保存业务数据,但它保存了很多SQL Server的设置,如果不备份系统数据库,那么在服务器发生故障导致系统损坏时,重新配置所有的SQL Server设置将是一个噩梦DEMO
方案一 数据库备份(常用方案)
在SQL Server备份窗口,可以通过调度设置,将当前进行的备份处理设置为定时自动处理的作用。具体的步骤如下:
1. 展开一个服务器组。
2. 展开一个服务器( SQL Server实例)。
3. 展开数据库,右单击要备份的数据库,在弹出的菜单中选择所有任务—〉备份数据库命令。
4. 在随后打开的SQL Server备份窗口中,设置备份的相关选项。参见前面的备份方案
单击常规选项卡,在调度项中,选中调度复选框,然后单击调度复选框后的…按钮。在随后出现的编辑调度对话框中,设置时间调度安排。
5. 设置完成后,单击确定按钮,SQL Server将执行备份操作,同时在SQL Server 代理—〉作业 中自动建立对应的作业。
6. 在SQL Server 代理—〉作业 窗口中,可以像处理普通作业一样修改或删除数据库备份窗口中定义的备份。
演示
方案二 数据转换法(DTS)
具体的方案就是:
1.主服务器和备份服务器装载完全一样的操作系统和数据库软件,以及相应编制的管理软件;
2.事先选定需要定期更新的表、视图、存储过程等等,必要时可选择全部数据库更新;
3.使用SQL Server 提供的数据转换服务导入/ 导出向导(以SQL Server2000 为例) ,利用复制 SQL Server 对象任务,将 Microsoft SQL Server 对象从SQL Server 的一个实例复制到另一个SQL Server 中;
4.编辑反复出现的作业调度,确定发生的频率和具体时间,一般情况下,由于数据量较大,不提倡每日发生多次,尽量安排在网络空余时间发生。
这个方案优点是:
1.成本低、可靠性高,操作简单,较易维护;
2.系统转换时间短,备份系统替换主服务器只需几分钟。即使出现意外,备份系统很快就会恢复正常,只损失少量数据,重新输入即可;
3.本地和异地备份都是利用晚上网络空闲时间进行的,没有增加日常网络流量,不会增加网络负担。
注意选择传输对象,相同版本的SQL Server 可以相互,或者由低版本向高版本SQL Server 备份,如:
SQL Server 7.0 的实例备份到 SQLServer 2000 的实例。
SQL Server 2000 的实例备份到另一个 SQL Server 2000 的实例。
备份的操作步骤:
1.打开企业管理器,选择SQLServer 服务器的数据库,单击鼠标右键,选择“所有任务”,并点选“导入数据”或“导出数据”。 如果是在主服务器上进行操作,选导出数据;在备份服务器上进行操作,则选导入数据。
2.第一步操作后,调出“数据转换服务导入/ 导出向导”界面,单击“下一步”,进入“DTS 导入/ 导出向导”的选择数据源界面,选择“目的”,选择“制定表复制或查询”,选择要复制的对象。 弱
做选择时,首先根据具体的客户端选择数据源,如果是OLE DB客户端,选择“用于SQL Server的Microsoft提供的OLEDB 程序”。
然后选择提供数据源的服务器,接下来选择进入数据库的方式,可选择“使用Windows 身份验证”或“使用SQL Server 身份验证”。 如果选“使用SQL Server 身份验证”,须填写SQL Server 认可并对数据有修改权的用户,一般可选“SA”及其密码。最后选择要复制的数据库。
3.在“制定表复制和查询”中,选择“在SQL Server数据库之间复制对象和数据”,然后单击下一步。选择具体复制对象和相应的选项等等.。
4.通过保存调度和复制包,定制进行复制的时间和频率。
5.全部设置完成后,提示会列出源、目的、用的方式、数据库等选项,由你确认完成。
6.如果设置结束后要进行定制时间修改,在企业管理器中,通过服务器、数据库、管理、SQL server 代理、作业,然后选择具体的作业,调出界面进行修改。
至此,你就可以在自己的中小企业环境中,轻松实现多台数据库服务器间的定时自动数据备份了。
演示
方案三 数据库维护+Xcopy命令(推荐使用)
1. 展开一个服务器组
2. 展开一个服务器实例(SQL Server实例)。
3. 展开管理,右击数据库维护,在弹出的快捷菜单中选择新建维护命令。
4. 在随后出现的数据库维护 —(Local)对话框中,单击下一步按钮跳过欢迎页,在接下来的选择数据库步骤中,定义要备份的数据库。
5. 单击下一步按钮,跳过与数据库备份无关的步骤,在指定数据库备份步骤中,选择作为维护的一部分来备份数据库复选框;通过单击磁带或者磁盘单选按钮来选择备份设备;单击调度选项右边的更改按钮,可以在随后出现的编辑反复出现的作业调度对话框中设置维护的时间安排。
6. 单击下一步按钮,如果在步骤(5)中,备份设备选择的是磁盘设备,则会进入指定备份磁盘目录步骤,根据实际情况,设置此步骤中的内容。
7. 单击下一步按钮,进入指定事务日志备份步骤,如果需要进行事务日志备份,则选择作为维护的一部分来备份事务日志复选框。备份事务日志的其他设置步骤参考(5)~(6)。
8. 根据需要设置其他步骤,最后进入正在完成数据库维护向导步骤,设置好名,单击完成按钮完成数据库维护的定义。
9. 完成步骤(1)~(8)后,单击数据库维护,在企业管理器控制台右边的详细信息窗口中就可以看到定义好的数据库维护,同时,展开SQL Server代理—〉作业,可以作业右边的详细窗口中,可以看到维护自动建立的备份出路作业。
10. 通过有机维护,选择属性命令,可以修改已经定义的维护。
11. 通过右击维护,选择删除命令,可以删除已经定义的维护,同时SQL Server 代理—〉作业中的相关作业也会自动删除。
新建一个批文件 Copy.bat具体脚本如下:
@echo off
title 正在传输数据库备份文件到远程备份服务器上!
echo 提示:开始验证服务器上是否存在备份文件!
echo 请稍候!
if exist F:\DBback\*.bak (goto Process ) else goto UnFound
:Process
echo 提示:在服务器上找到了备份文件!
echo -------------------------------------------------------------------------------
echo 提示:开始删除远程备份服务器上的原始文件!
rem 备注:下列IP地址为远程备份服务器的IP地址!
del \\192.168.244.24\DBback /q /s /f
del \\192.168.244.24\DBback\*.* /q /s /f
if errorlevel 0 goto success
:success
echo 提示:成功删除原始文件!
echo -------------------------------------------------------------------------------
echo 提示:开始复制数据库备份文件到远程备份服务器\\192.168.244.24\DBback!
echo 请稍候!
rem 备注:请具体更改\\192.168.244.1\DBback为服务器备份文件存放的位置。\\192.168.244.24\DBback为备份服务器上存放的位置!
xcopy \\192.168.244.1\DBback \\192.168.244.24\DBback /y /f
rem 备注:当Xcopy命令结束后返回的Errorlevel为4说明磁盘控件不足。当Xcopy命令返回0时说明成功完成操作!
if errorlevel 4 goto lowmemory
if errorlevel 0 goto showmessage
:lowmemory
echo 警告:请查看磁盘空间是否不足!
:UnFound
echo 警告:在服务器上找不到备份文件,批任务将要结束。服务器备份工作似乎没有正常进行,请确认服务器是否正常生成备份文件!
goto exit
:showmessage
echo 提示:批任务完成!
echo 提示:成功复制数据库备份到远程服务器\\192.168.244.24\DBback!
echo 按任意键结束退出!
echo --------------------------------------------------------------------------------
:exit
pause
echo 成功复制PersonnelM数据库备份到远程服务器\\192.168.244.24\1上!
Pause
利用Windows 任务来调度批任务
1. 单击“开始”—〉“程序”—〉“附件”—〉“系统工具”—〉“任务”
2. 双击“新建任务”,弹出“任务向导”单击“下一步”。在选择任务窗体中选择“浏览”。我们选择要调度执行的Copy.bat文件。
3. 在接下来弹出的窗体中为我们的任务起个名称并且选择执行频率。这里我们选择“每天”
4. 在密码确认窗体中输入本机的密码。单击“下一步”选择“完成”。至此任务设置完成。(有需要的话可以单击选择“在单击完成时,打开此任务的高级属性”复选框以便对此任务进行高级设置!)
方案四 同步备份服务器(脚本)
/*该部分参考了邹建的脚本*/
/*--说明:
下面的代码演示了如何利用日志还原功能,将主数据库中的数据变化及时反馈到备用数据库中
备用数据库的数据可以随时用于查询,但不能被更新(备用数据库只读)。
--*/
--首先,创建一个演示用的数据库(主数据库)
CREATE DATABASE Db_test
ON
( NAME = Db_test_DATA,
FILENAME = 'c:\Db_test.mdf' )
LOG ON
( NAME = Db_test_LOG,
FILENAME = 'c:\Db_test.ldf')
GO
--对数据库进行备份
BACKUP DATABASE Db_test TO DISK='c:\test_data.bak' WITH FORMAT
GO
--把数据库还原成备用数据库(演示主数据库与这个备用数据库之间的同步)
RESTORE DATABASE Db_test_bak FROM DISK='c:\test_data.bak'
WITH REPLACE,STANDBY='c:\db_test_bak.ldf'
,MOVE 'Db_test_DATA' TO 'c:\Db_test_data.mdf'
,MOVE 'Db_test_LOG' TO 'c:\Db_test_log.ldf'
GO
--启动 SQL Agent 服务
EXEC master..xp_cmdshell 'net start sqlserveragent',no_output
GO
--创建主服务器数据训与备用服务器数据库之间同步的作业
DECLARE @jogid uniqueidentifier
EXEC msdb..sp_add_job
@job_id = @jogid OUTPUT,
@job_name = N'数据同步处理'
--创建同步处理步骤
EXEC msdb..sp_add_jobstep
@job_id = @jogid,
@step_name = N'数据同步',
@subsystem = 'TSQL',
@command = N''
--主数据库中进行日志备份
BACKUP LOG Db_test TO DISK="c:\test_log.bak" WITH FORMAT
--备用数据库中还原主数据库的日志备份(应用主数据库中的最新变化
--实际应该时主数据库备份与备用数据库的还原作业应该分别在主服务器和备用服务器上建立,并且备份文件应该放在主服务器和备用都能访问的共享目录中
RESTORE LOG Db_test_bak FROM DISK='c:\test_log.bak' WITH STANDBY='c:\test_log.ldf',
@retry_attempts = 5,
@retry_interval = 5
--创建调度(每分钟执行一次)
EXEC msdb..sp_add_jobschedule
@job_id = @jogid,
@name = N'时间安排',
@freq_type=4,
@freq_interval=1,
@freq_subday_type=0x4,
@freq_subday_interval=1,
@freq_recurrence_factor=1
-- 添加目标服务器
EXEC msdb.dbo.sp_add_jobserver
@job_id = @jogid,
@server_name = N'(local)'
GO
--通过上述处理,主数据库与备用数据库之间的同步关系已经设置完成
--下面开始测试是否能实现同步
--在主数据库中创建一个测试用的表
CREATE TABLE Db_test.dbo.TB_test(ID int)
GO
--等待1分钟30秒(由于同步的时间间隔设置为1分钟,所以要延时才能看到效果)
WAITFOR DELAY '00:01:30'
GO
--查询一下备用数据库,看看同步是否成功
SELECT * FROM Db_test_bak.dbo.TB_test
/*--结果:
ID
-----------
(所影响的行数为 0 行)
--*/
--测试成功
GO
--最后删除所有的测试
DROP DATABASE Db_test,Db_test_bak
EXEC msdb..sp_delete_job @job_name=N'数据同步处理'
GO
/*===========================================================*/
/*--服务器宕机处理说明
使用这种方式建立的数据库同步,当主数据库不可用时(例如,主数据库损坏或者停机检修)
可以使用以下两种方法使备用数据库可用。
--*/
--1. 如果主数据库损坏,无法备份出最新的日志,可以直接使用下面的语句使备用数据库可读写(丢失最近一次日志还原后的所有数据)。
RESTORE LOG Db_test_bak WITH RECOVERY
--2. 如果主数据库可以备份出最新日志,则可以使用下面的语句。
--先备份主数据库的最新的事务日志
BACKUP LOG Db_test TO DISK=''c:\test_log.bak'' WITH FORMAT
--再在备用数据库中恢复最新的事务日志,并且使备用数据库可读写(升级为主数据库)
RESTORE LOG Db_test_bak FROM DISK='c:\test_log.bak'
方案五 复制订阅
开始学习之前我们先搞清楚以下几个概念:
复制(Replication)就是将数据由某处复制到一个或多个目的地,由于对数据库分散式应用的需求日渐增加,SQL Sever也提供了复制的功能。
SQL Server 的复制功能基本上是使用“发布服务器(Publisher) ”和“订阅服务器”(Subscriber)的结构,这整个结构中包含了数个不同的组件。
(1) 发布服务器(Publisher):在复制中,发布服务器就是负责发布数据库内容给其他服务器的SQL Server (一般的我们把主服务器当作发布服务器,形象一点比喻发布服务器就好像是一本书的作者)
(2) 订阅服务器(Subscriber):订阅服务器就是指受发布服务器所发布数据的SQL SERVER,通常发布服务器只有一个,但订阅服务器可以有多个。(形象比喻订阅服务就像是读者,购买相同图书的读者可以有很多。)
(3) 分发服务器(Distributor):除了发布服务器和订阅服务器这两个基本外,另一个可以由 SQL SERVER 在整个复制结构中扮演的角色就是分发服务器。分发服务器是负责将发布服务器所发布的数据库发布、传输到各订阅服务器的服务器。在简单的复制结构中,发布服务器和分发服务器通常是使用同一个 SQL SERVER。设置为分发服务器的 SQL SERVER,会有个名为 distribution 的系统数据库存放复制信息。
(4) 发布项(Article):发布服务器所发布的数据称为发布项,发布项是进行复制时的复制单位,发布项可以是表或存储过程等数据库对象,也可以知识表中的某几列或某几项数据。
(5) 发布(Publish):一组特定的发布项组合就称为发布,也就是 SQL SERVER进行复制时所复制的数据合。当订阅服务器向发布服务器订阅数据时,是以发布为单位,而不是以发布项为单位的。即,订阅服务器只能接收整个发布中的所有 article。而不能只选择其中几个发布项类订阅,每个发布只有来自单一数据库的内容,但我们可以为数据库设置多个发布。
(6) 为适应不同的复制需求,SQL SERVER提供了发送(Push)和请求(Pull)两种不同的订阅方式。区别如下:
(a) 发送订阅(Push Subscription也称为强制订阅):所谓的发送订阅就是由发布服务器主动传送发布给订阅服务器,也就是由发布服务器控制复制的操作,只要指定进行复制的时间一到,不管订阅服务器有没有提出要求,发布服务器都会将数据传送给订阅服务器。
(b) 请求订阅(Pull Subscription):请求订阅和发送订阅相反,是由订阅服务器自行根据排定的日程向发布服务器要求订阅发布,通常在订阅服务器数量较多,或是不需要即时取的最新的数据内容时,可用此种订阅方式。
步骤:
下介绍实现复制的步骤。(以快照复制为例)
准备工作:
1.发布服务器,订阅服务器都创建一个同名的windows用户,并设置相同的密码,做为发布快照文件夹的有效访问用户
--我的电脑
--控制面板
--管理工具
--计算机管理
--用户和组
--右键用户
--新建用户
--建立一个隶属于administrator组的登陆windows的用户
2.在发布服务器上,新建一个共享目录,做为发布的快照文件的存放目录,操作:
我的电脑--D:\ 新建一个目录,名为: BakPUB
--右键这个新建的目录
--属性--共享
--选择"共享该文件夹"
--通过"权限"按纽来设置具体的用户权限,保证第一步中创建的用户具有对该文件夹的所有权限
--确定
3.设置SQL代理(SQLSERVERENT)服务的启动用户(发布/订阅服务器均做此设置)
开始--程序--管理工具--服务
--右键SQLSERVERENT
--属性--登陆--选择"此账户"
--输入或者选择第一步中创建的windows登录用户名
--"密码"中输入该用户的密码
4.设置SQL Server身份验证模式,解决连接时的权限问题(发布/订阅服务器均做此设置)
企业管理器
--右键SQL实例--属性
--安全性--身份验证
--选择"SQL Server 和 Windows"
--确定
5.在发布服务器和订阅服务器上互相注册
企业管理器
--右键SQL Server组
--新建SQL Server注册...
--下一步--可用的服务器中,输入你要注册的远程服务器名--添加
--下一步--连接使用,选择第二个"SQL Server身份验证"
--下一步--输入用户名和密码
--下一步--选择SQL Server组,也可以创建一个新组
--下一步--完成
6.对于只能用IP,不能用计算机名的,为其注册服务器别名
(在连接端配置,比如,在订阅服务器上配置的话,服务器名称中输入的是发布服务器的IP)
开始--程序--Microsoft SQL Server--客户端网络实用工具
--别名--添加
--网络库选择"tcp/ip"--服务器别名输入SQL服务器名
--连接参数--服务器名称中输入SQL服务器ip地址
--如果你修改了SQL的端口,取消选择"动态决定端口",并输入对应的端口号
==============================================================================
正式开始:
1.配置发布服务器
a. 选中指定 [服务器] 节点
b. 从 [工具] 下拉菜单的 [复制] 子菜单中选择 [发布、订阅服务器和分发] 命令
c. 系统弹出一个对话框点 [下一步] 然后看着提示操作
--直到"指定快照文件夹"
--在"快照文件夹"中输入准备工作中创建的目录: \\<服务器名>\ BakPUB
一[下一步] 直操作到完成。
d. 当完成了出版服务器的设置以后系统会为该服务器的树形结构中添加一个复制监视器
同时也生成一个分发数据库(distribution)
---------------------------------------------------------------------------
2.创建发布
a. 选中指定的服务器
b. 从 [工具] 菜单的 [复制] 子菜单中选择 [创建和管理发布] 命令。此时系统会弹出
一个对话框
c. 选择要创建发布的数据库,然后单击 [创建发布]
d. 在 [创建发布向导] 的提示对话框中单击 [下一步] 系统就会弹出一个对话框。对话
框上的内容是复制的三个类型。我们现在选第一个也就是默认的快照发布(其他两个
大家可以去看看帮助)
e. 单击 [下一步] 系统要求指定可以订阅该发布的数据库服务器类型,SQLSERVER允许在
不同的数据库如 ORACLE或ACCESS之间进行数据复制。但是在这里我们选择运行
"SQL SERVER 2000"的数据库服务器
f. 单击 [下一步] ,选择要发布的对象(如表,视图,存储过程,一般是表)
g. 然后 [下一步] 直到操作完成。当完成出版物的创建后创建出版物的数据库也就变成了
一个共享数据库。
---------------------------------------------------------------------------
3.设计订阅
a. 选中指定的订阅服务器
b. 从 [工具] 下拉菜单中选择 [复制] 子菜单的 [请求订阅]
c. 按照提示单击 [下一步] 操作直到系统会提示检查SQL SERVER代理服务的运行状态,执行
复制操作的前提条件是SQL SERVER代理服务必须已经启动。
d. 单击 [完成] 完成订阅操作。
----------------------------------------------------------------------------
完成上面的步骤其实复制也就是成功了。但是如何来知道复制是否成功了呢?
这里可以通过这种方法来快速看是否成功。
展开出版服务器下面的复制——发布内容——右键发布内容——属性——击活——状态然后点立即运行代理程序接着点代理程序属性击活调度
把调度设置为每一天发生,每一分钟,在0:00:00和23:59:59之间。
接下来就是判断复制是否成功了打
开C:\Program Files\Microsoft SQL Server\MSSQL\REPLDATA\下面
看是不是有一些以时间做为文件名的文件夹差不多一分中就产生一个。
声明:本站所有文章资源内容,如无特殊说明或标注,均为采集网络资源。如若本站内容侵犯了原著者的合法权益,可联系本站删除。