电脑系统磁盘不能压缩了怎么解决_win10磁盘不能压缩
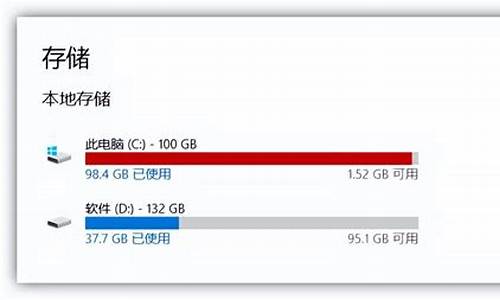
您好,您可以参考如下方法
1、 右键点击计算机选择管理。(强烈建议您在分区操作前先按照上面方法创建一套系统恢复光盘. 如果以后您的计算机需要恢复到预装系统,而一键恢复失效的话,您可以使用您自己制作的系统恢复光盘来恢复系统).
2、打开计算机“管理”后 选择磁盘管理 (注:Windows7_OS(C:)是系统盘,我们将从这个分区压缩出空间做为新的分区;而Lenovo_Rrcovery(Q:)和没有盘符的SYSTEM_DRV是系统恢复功能存放的分区,请不要对这两个分区做操作) 。
3、在Windows7_OS(C:) 上点右键,弹出的菜单中选择压缩卷。
4、Windows将自动计算机允许压缩出的最大磁盘空间,经过数秒钟计算后会告知“可用压缩空间大小”。
我们看到能够压缩的最大空间是67GB左右,在“输入压缩空间量”位置输入不超过“可用压缩空间大小”的数字后,点击“压缩”(提醒:Windows压缩卷功能方便易用,但分区的大小不能完全由自己控制,这是其一大局限性。)
5、 例如就输入默认的最大值“68848”后点压缩,压缩后在Windows7_OS(C:) 后面会出现67.23GB未分配空间。
6、在“未分配”空间上点右键,弹出菜单中选择“新建简单卷”。
7、出现“新建简单卷向导”,直接点击下一步。
8、输入卷(新分区)大小,默认为未分配空间的最大值,点击下一步。
9、选择新分区的驱动器号(盘符),直接点击下一步。
10、对新分区格式化,勾选“执行快速格式化”后,点下一步。
11、在新建简单卷向导中,点击“完成”.此时未分配空间显示为状态良好,已可以使用了。此时计算机中已可以看到新分区
12、到上一步,分区已经做好了, 而如果您还需要再分一个区,则还是按照上面的方法,先打开磁盘管理,右键点击我们刚才新分出来的分区,点击压缩卷!
13、选择要压缩出的空间量
14、压缩出可用空间
15、右键点击该可用空间,点击新建简单卷
16、按照向导进行操作,点击下一步
17、输入新建卷的大小,然后点击下一步
18、系统自动分配驱动器号,点击下一步即可
19、选中执行快速格式化,然后点击下一步
20、点击“完成”新建简单卷向导
21、 此时已经可以看到我们新分出来的F盘,此时计算机中也能够看到这个新的分区了!
22、到上一步,F分区已经做好了, 而如果您对之前分区大小不满意,或者想合并之前做的分区,则可以在新的分区F上点右键选择“删除卷”。
23、删除卷会丢失此分区上的所有数据,请提前备份重要数据。
24、删除卷后在E:分区上点右键选择“扩展卷”
25、在欢迎使用扩展卷向导中,点击下一步
26、选择磁盘上的空间进行扩展,一般默认就是您的空余的未指派空间。选择好后点击下一步
27、系统提示已经完成扩展卷向导。
28、此时,E盘的空间就已经扩展到原来分区之前的大小了。
29、接下来让我们再来将E盘的空间释放,变为可用空间后,可以随意创建多个分区并自定义大小,与之前创建F分区方法相同。右键点击E盘,点击删除 磁盘分区!
30、系统提示:删除此卷将清除其上的所有数据。请在删除之前备份所有希望保留的数据!
31、删除卷后,提示为可用空间,右键点击选择新建简单卷,设定大小即可,和之前创建F分区操作相同
32、如果您需要,将原有的C盘大小复原,请您继续在此可用空间上点击右键,选择删除!系统提示:此为扩展分区。如果删除它,则无法对其进行访问!
33、选择“是”后,该空间成为未分配的状态!
34、选择C:分区,右键点击选择“扩展卷”
35、在扩展向导中,点击下一步
36、选择磁盘上的空间进行扩展,一般默认就是您的空余的未指派空间。选择好后点击下一步
37、点击“完成”扩展卷向导
38、此时原来E分区的空间就从新回到了C:盘中,回到了未分区之前的状态。如果您要从新进行分区的话,则按照本文方法,从新进行分区即可!
原因:
1、阻止压缩卷(提示可压缩空间为0)的原因有很多,特别是系统盘C盘,有些数据类型占用的空间无法压缩,比如页面文件(虚拟缓存)或卷影副本存储占用的空间。
2、要压缩的存储空间被这些文件占用的话,就无法压缩了。
3、压缩卷要求空间是连续的,虽然可用空间有很大,但被这些系统文件不规则占用打断了连续性就无法压缩了。
解决方法:
1、如果知道与阻止收缩操作的文件关联的群集,还可以在命令提示符下使用 fsutil 命令,提供 querycluster 参数后,命令输出将识别阻止收缩操作成功执行的不可移动文件
2、可以试试先进行磁盘整理之后再进行压缩卷的操作。
压缩卷是指可以减少用于主分区和逻辑驱动器的空间,方法是在同一磁盘上将主分区和逻辑驱动器收缩到邻近的连续未分配空间。
声明:本站所有文章资源内容,如无特殊说明或标注,均为采集网络资源。如若本站内容侵犯了原著者的合法权益,可联系本站删除。












